Photoshop是Adobe开发和发布的图像处理软件。Photoshop主要处理像素组成的数字图像。利用其众多的编辑和绘图工具,可以有效地编辑图片,在很多领域具有很强的实用性。
本教程通过PS为照片营造出美丽梦幻的雪景效果。在选择素材的时候,要选择一些有树有水有天的照片来练习,可以更好的突出效果。选择混合通道时,应选择红色输出通道,并创建一个新的黑白调整层。
这时,你可以大致看到雪域世界。我们一起练习吧!
(1)选择一张有树、水、天的照片进行测试。当我拍摄这张照片时,我故意过度曝光,以显示天空和水中反射的细节。
(2)频道混合器
请记住使用“图层”面板中的“创建新的填充或调整图层”功能,因为您稍后可能会回来调整该值,并且将很难直接调整到图片。
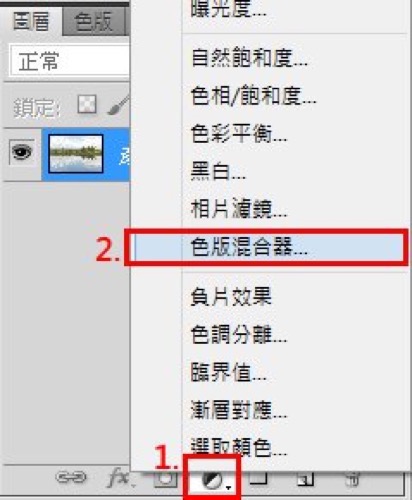
打开“频道混合器”。由于红外滤光器效应,只调整“红色”输出通道:红色:79,绿色:200和蓝色:-200。
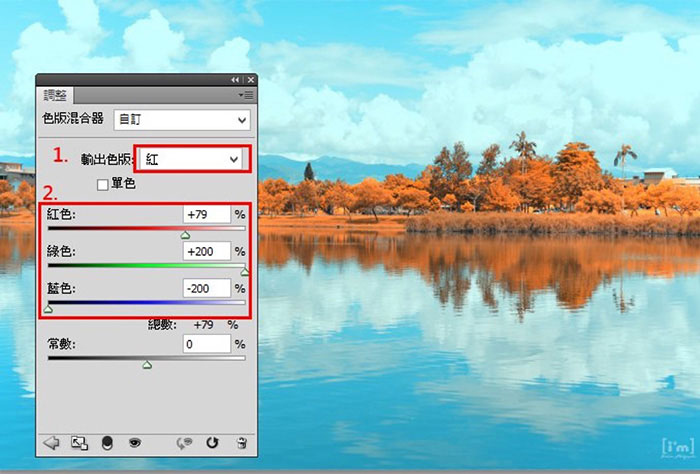
减少一些红色,因为要让它雪白,就要增加绿色,减少蓝色。调整后的值因图而异,拉拉可以看到变化,然后拉到她想改变的效果。
(3)黑白
添加一个“黑白”调整图层(注意图层的顺序),先将“黑白”调整图层的图层混合模式改为“颜色滤镜”,然后大概就能看到雪景世界了。
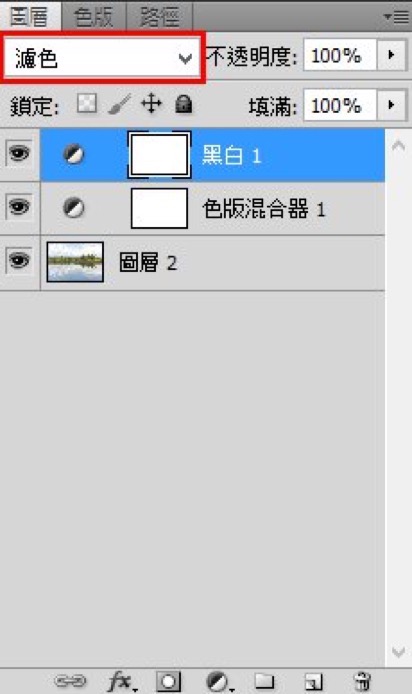
红色和黄色用于调整绿色树木和树叶的泛白程度,而蓝色和青色都改为-200%,以保持天空和水面不受影响。
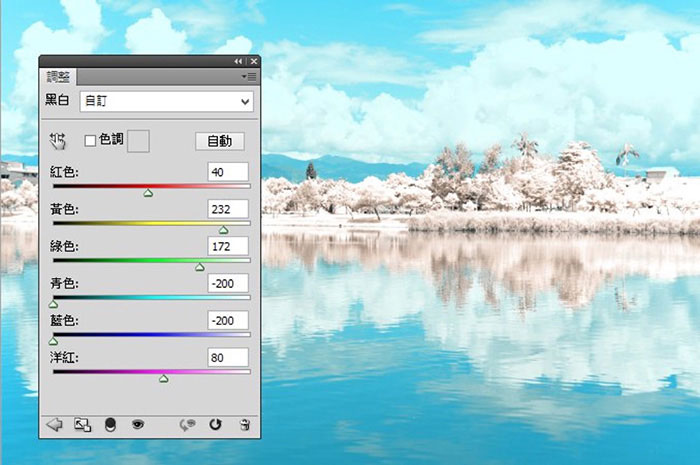
红色和黄色值可以在微调前参考此图进行调整。(4)色调/饱和度
创建一个新的色调/饱和度层。该层必须位于顶层才能影响上一层。
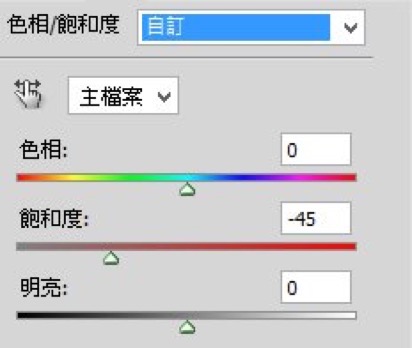
首先,将“全图”的饱和度降低到-45。
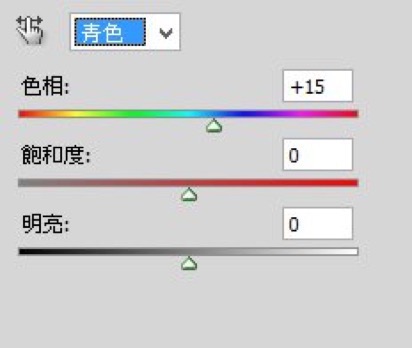
然后发现天空的颜色变蓝了,不是为了拍日式照片,就把青色的色相改成15,让它重新变成蓝色。这个图层设置很重要。你要自己判断颜色变化,根据颜色变化来设置。
至此,差不多完成了。但就像我开头说的,这张图是拍的时候故意过度曝光的,所以最后的设置要根据图片来做。
(5)曲线
这时要注意新建的“曲线”图层,顺序要在所有修改图层的下面,但是在原图的上面,为了让曲线只对原图有作用,不影响其他图层。
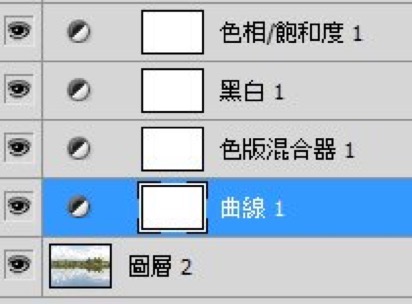

拉回拍照时暴露的细节。
(6)完工
一个梦幻的雪景在张超的笔下就这样诞生了。最后,我们来看看前后的对比。

以上是关于如何使用Photoshop将湖泊照片调整成冬季雪景照片。想知道如何使用Photoshop将湖泊照片调整为冬季雪景照片的用户可以尝试以上方法。
希望以上设置方法能给大家带来更多的帮助。








