PS图片怎么分手?一幅画希望被分割成几块展示。如何做出这种效果?我们来看看ps制作碎片图片效果的教程。有需要的朋友可以参考这种浮动人像效果。制作方法很多,效果也很好。
而且很简单。分享给你喜欢的同学。
第一步:打开ps,导入素材。
第二步:复制背景层(ctrl j),隐藏上层,选择套索工具(L),圈出主体和周围部分。
第三步:右键-选择-填充-内容识别-选择圆后点击确定。取消选择Ctrl d,该点使上层再次可见。
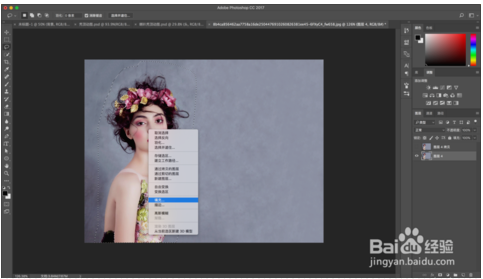
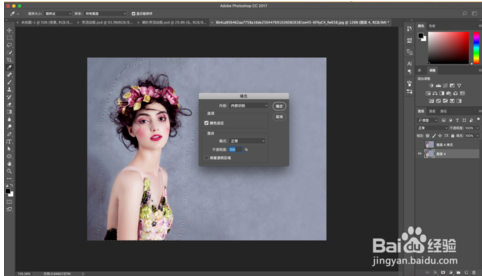
第四步:选择上层,选择快速选择工具(W),圈出整个主体,点击选择并覆盖(ps面板顶部最后一个选项被选中)。

第五步:选择边缘笔刷工具,调整主发等细节,输出到图层蒙版。现在,主题是一个人在背景上,复制顶层,右键单击蒙版-应用图层蒙版。
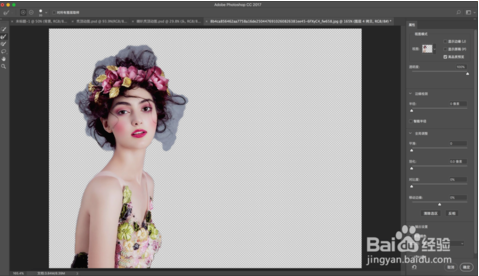
第六步:隐藏中间层(第一层),将最上层重命名为“碎片效果”,再次复制,将这一层重命名为“人物”。
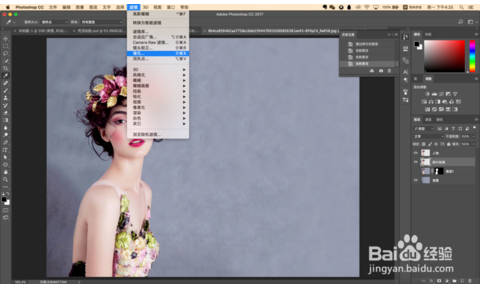
第七步:选择图层“碎片效果”,点击滤镜-液化,选择正向变形工具,将主体向设定的碎片方向扭曲(这将决定碎片效果分散的程度)。扭曲后,单击“确定”,按住alt键,然后单击蒙版(用黑色填充蒙版)。
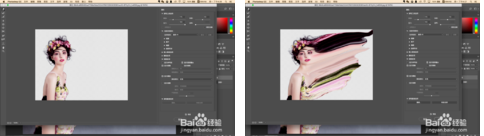
第八步:选择图层“人物”,添加图层蒙版(确保你的前景色设置为黑色),选择笔刷工具(b),选择一个笔刷进行弥散,点画碎片效果,旋转几次,调整笔刷大小,或者换一个不同的笔刷(适当选择不同的笔刷,
这样效果看起来不会很单一),调整一下画图效果。
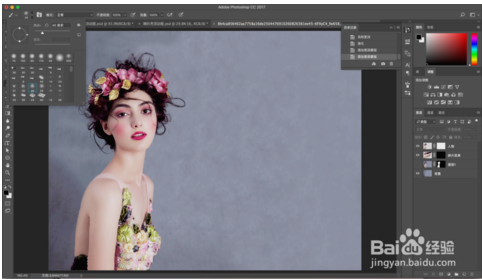
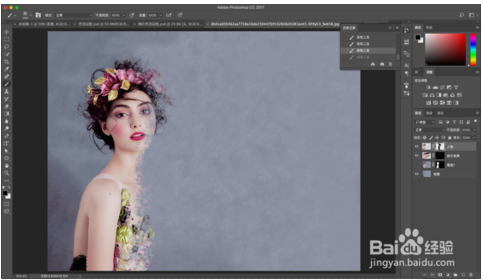
第九步:如果你觉得“人物”图层的效果还可以,选择“碎片效果”图层蒙版,确定你的前景色是白色,也选择合适的笔刷画出碎片效果。
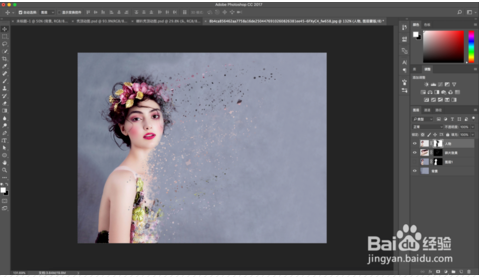
第十步:新建一个图层,选择渐变贴图,选择你喜欢的渐变,调整图层透明度为10%-20%,碎片效果就做好了。
以上就是关于如何快速制作photoshop的散乱效果的方法。想快速了解photoshop散乱效果的用户可以尝试以上方法。希望以上方法能给大家带来更多的帮助。








