Excel是一个非常常用的数据处理软件,它的图表功能非常强大。在柱形图上加一条平均线,实际上是柱形图和折线图的组合图。许多条形图用于数据比较。不仅可以比较数据,
并且数据可以和整体情况进行对比。例如,每个数据和总体的平均值可以用柱形图加平均线的图表来表示。具体怎么实现?今天就来详细介绍一下方法。
首先在数据区添加辅助列“平均销售额”,输入公式“=平均($B$2:$B$6)”向下填充到所需行。
选择A1:C6以创建“簇状柱形图”。
在图表中选择代表“平均销售额”的系列,选择“设计”选项卡,点击“更改图表类型”,在弹出窗口中将“平均销售额”的簇状柱形图更改为“带数据标签的折线图”,并勾选次坐标。
右键单击图表中的折线图,并选择格式化数据系列。在格式化数据系列窗口中,展开填充和线条标记,并在数据标记选项下选择无(图2)。
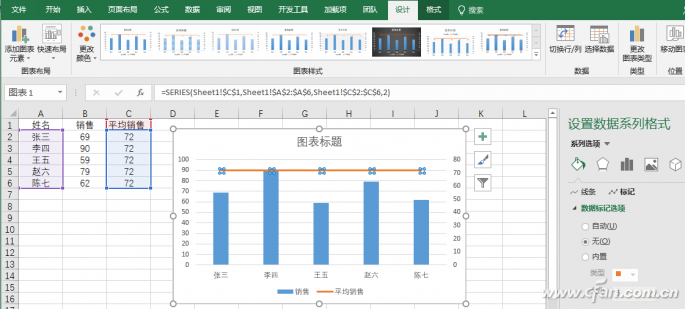
选择一个图表,选择设计选项卡,点击添加图表元素坐标轴次坐标轴,双击此坐标轴。
在“轴格式”窗口中,选择“轴选项”选项卡,在“轴位置”处选择“在刻度线上”;选择垂直轴,
在“轴选项”选项卡中,最大值设置为100,最小值为50,单位设置为10。以同样的方式设置短轴垂直轴的最大值和最小值(图3)。
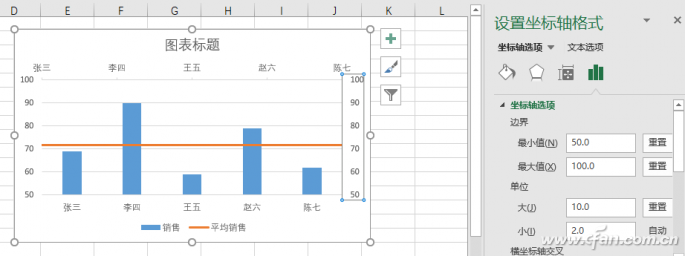
选择短轴的垂直轴,在“轴选项”选项卡的“轴选项”中,展开刻度线,并选择“无”作为短刻度线类型。
展开“标签”,在标签位置选择“无”;在填充和线条中,展开线条并选择无线条。
所以短轴的纵轴消失了。同样,短轴的水平轴是隐藏的。
接下来,选择图表中平均系列的最右边的数据点。
在“填充和线条”的“标记”选项卡中,展开“数据标记选项”,选择“内置”,然后选择您需要的类型,大小为10。
右键单击此数据点,然后选择添加数据标签添加数据标签。在Label Options选项卡中,展开Number,并在类别中选择Number,带有1个小数位(图4)。
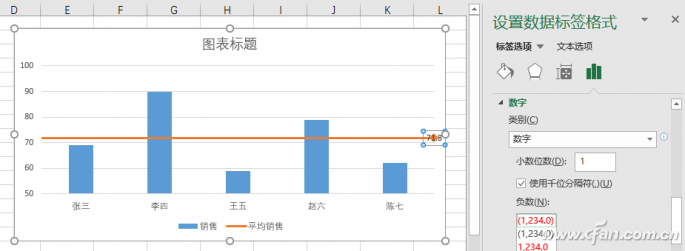
最后,根据自己的需求美化图表就可以了。
以上就是边肖给大家分享的关于如何在office的Excel中制作一个带均线的柱形图的具体方法。遇到这个问题的用户也不用着急,只要按照上面的步骤操作就可以了,所以有需要的用户会很快的看一下。








