如何打开Win10 1909系统的虚拟机?如何使用Win10 1909系统的虚拟机?Win10和win8一样,都有自己的虚拟机,但是这个功能并不是一安装就开启的。
有网友想用新装的Win10 1909系统中的虚拟机,不知道怎么操作。边肖今天整理了一套完整的使用方法,供大家参考。有需要的网友也可以一起看看。

Win10 1909系统使用虚拟机教程:
1.准备Windows映像。
如果您想试用一个虚拟机,第一步是准备一个Windows映像。下载地址:
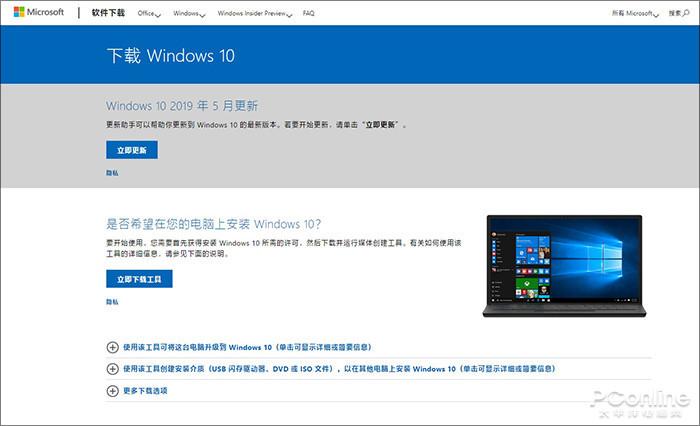
首先,下载一个Windows映像。
下载的图像通常带有后缀。iso,但如果你的电脑安装了WinRAR之类的压缩软件,你可能会看到一个类似压缩包的图标。不管怎样,只要走到这一步,就可以继续走下去。
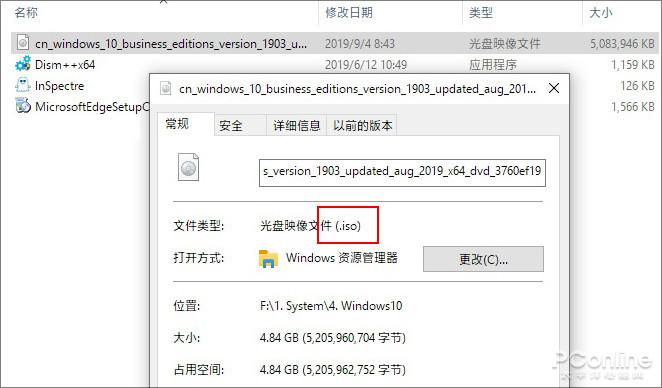
镜子是一个带有“的包裹。iso”后缀。
2.开启CPU虚拟化功能
饭做好了,就该找锅了,但在此之前,我们要先确定炊具是否能放下锅,这就是CPU虚拟化技术。
Win10虚拟机对运行环境有以下要求:1。Win10必须是专业版以上;2.必须使用64位CPU3.必须打开CPU虚拟化。
前两个说起来容易,测试软件就能拿到,第三个需要进入BIOS确认。一般在CPU的高级设置中,只需打开“英特尔虚拟化技术”或“英特尔虚拟化技术”(VT)前面的复选框即可。
不过需要注意的是,并不是所有的CPU都支持虚拟化技术,具体情况会因人而异,或者去CPU厂商网站查询。
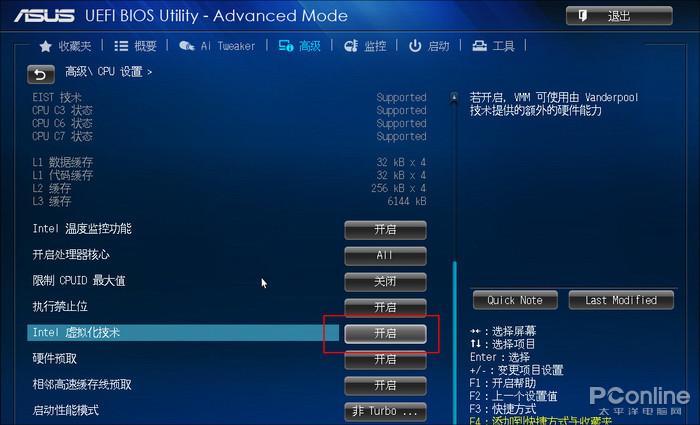
确认已在BIOS中打开CPU虚拟化技术。
3.安装虚拟机
所有工作准备就绪后,就可以安装虚拟机了。具体方法是:点击设置应用,然后点击右上角的程序和功能,再通过启用或禁用Windows功能来勾选Hyper-V。请稍等,
Win10将自动完成组件安装。重新启动计算机后,虚拟机就安装好了。
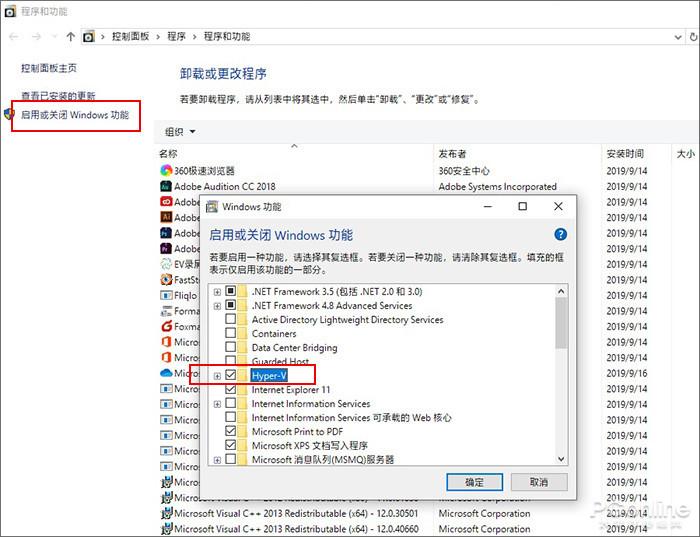
勾选“Hyper-V”!这是虚拟机
4.配置虚拟机
安装好的虚拟机不能直接使用,就像真的电脑一样,你要先给它配置好硬件。具体方法:点击左下角搜索框,输入“Hyper”调出Hyper-V管理器,然后右键点击管理器窗格左侧的电脑图标。
选择新建虚拟机。
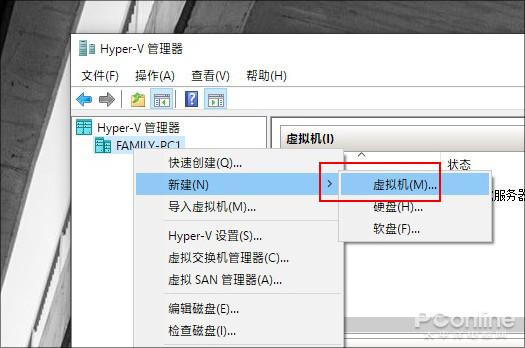
右键单击以创建虚拟机
接下来会弹出配置向导,就是告诉Win10这个虚拟机有多少内存,硬盘有多大,CPU用了多少核等等。里面的数值基本上是任意的,只要不高于这台机器的实际尺寸。其实这一步是所有虚拟机的必经步骤。
熟悉VMWare的朋友应该不陌生。
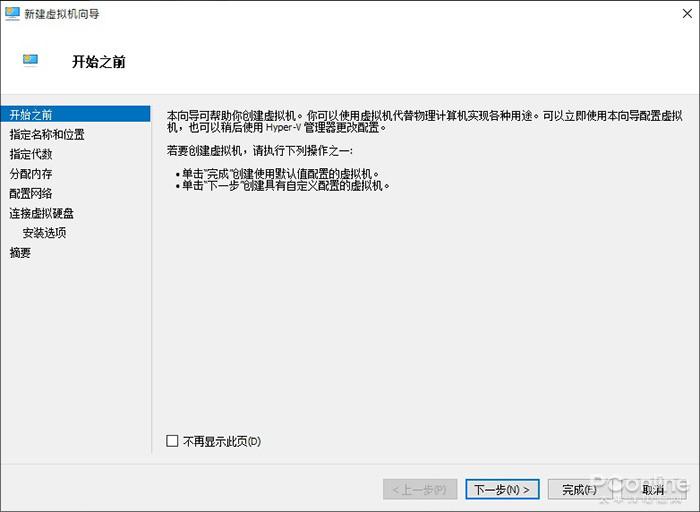
虚拟机配置向导
有几个选项需要您特别注意。首先,虚拟机的位置。软件默认是c盘,建议换个别的盘,太占空间了。其次,虚拟机代数。如果要安装Win7虚拟机,建议选择“第一代”,以上版本要选择“第二代”。简单来说,
这相当于BIOS中的CSM(BIOS兼容支持模块)。第一代性能低,但能装旧系统。二代性能高,但只能装新系统。
内存数量根据实际情况调整。这里Hyper-V给的默认值太保守了。实际值应根据操作系统来确定。一般Win10推荐4GB以上,其他系统要降低。最后,网络适配器,只需选择“默认开关”。
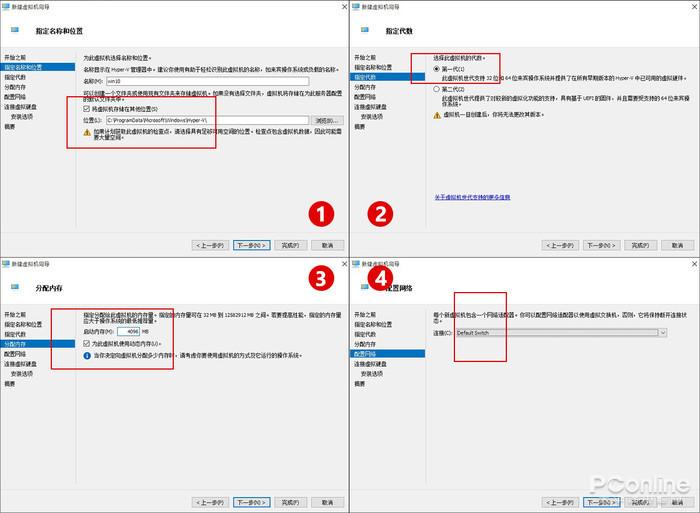
在配置向导中需要注意的几个选项
对于安装选项,选择“从可引导CD/DVD-ROM安装操作系统”,然后选中“映像文件(。iso)”以最终选择在第一步中准备的操作系统映像。这一步是整个安装的核心,接下来我们就进入正式的安装流程。
5.打开并连接
配置的虚拟机是关闭的,所以我们需要右键单击“Start”并选择启动。但与VMWare不同的是,Hyper-V虚拟机在启动时不会弹出任何界面。如果您想查看实际的安装过程,
需要双击底部的预览或者右键“连接”(好吧,我承认不太人性化=_=)。
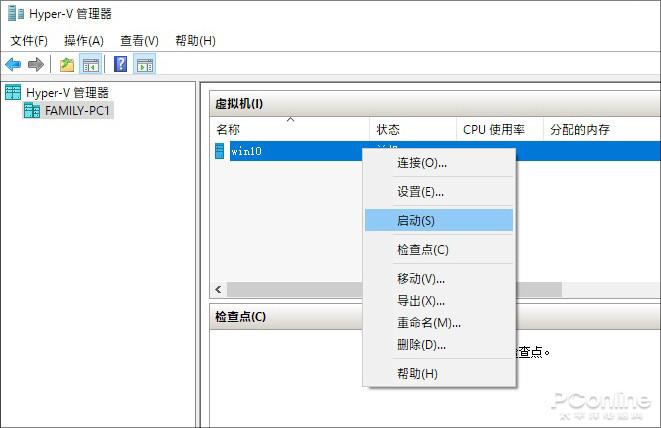
右键单击要启动的虚拟机。
接下来的操作大家都很熟悉了,和安装这台机器没什么区别。当然,安装速度肯定和硬件配置有关,尤其是内存和硬盘。
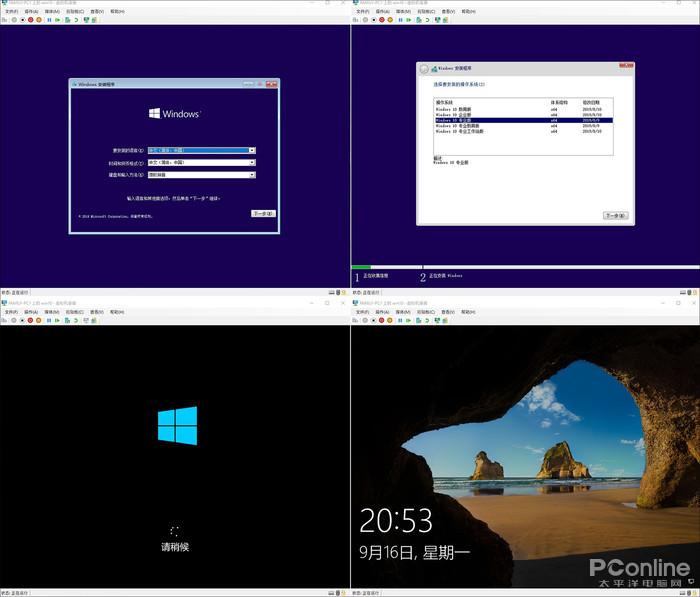
安装过程截图
6.Hyper-V虚拟机的几个概念
Hyper-V虚拟机接近VMWare。如果你之前玩过VMWare,入门会非常容易。但毕竟是两个完全不同的软件,有些细节还是不一样的。
1)保存、关闭和强制关闭
这是工具栏上的几组控制按钮,其中“关闭”非常简单,相当于执行Windows关机命令。“强制关机”是指虚拟机无响应时强制关机,相当于按下电源键几秒钟。暂停可以暂停当前虚拟机,
类似于本机的睡眠功能。“保存”就是快速休眠,即使主机重启,必要时虚拟机也能恢复到当前状态。
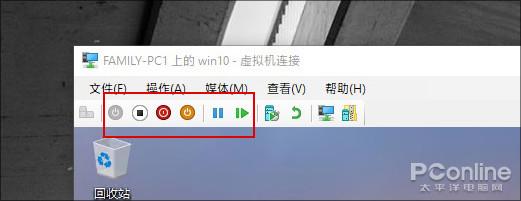
与打开和关闭机器相关的几个按钮
另外,你一定见过“检查点”,和本地系统的还原点没什么区别。软件自动生成,需要时可以快速恢复正常。但是,Hyper-V不提供“重启”按钮。如果需要重启,只能通过开始菜单。
2)与主机进行文件交换
玩虚拟机自然需要数据交换。与VMWare不同,Hyper-V不支持在虚拟机和主机之间来回拖动文件。一般来说,我们可以通过几种方式交换数据:网络共享、远程登录(远程桌面)、创建VHD共享硬盘等等。
另外,如果你安装的是Win8以上的系统,有一个更简单的方法来增强会话模式。
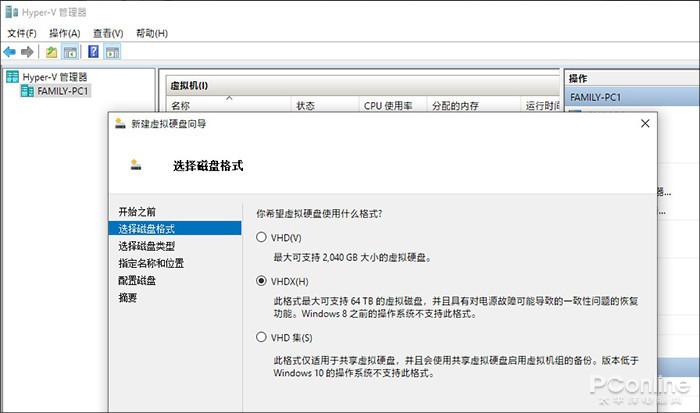
虚拟硬盘可以作为虚拟机和主机之间交换数据的媒介。
3)增强会话模式
增强会话模式位于虚拟机窗口的“View”选项卡下,单击即可切换。用途很多,比如分辨率调节,设备加载等。但许多人是为了它更方便的数据交换而来(实际上.我是~)。
增强会话启动后,可以通过Ctrl C/Ctrl V在主机和虚拟机之间自由交换文件,处理一些临时需求就方便多了。
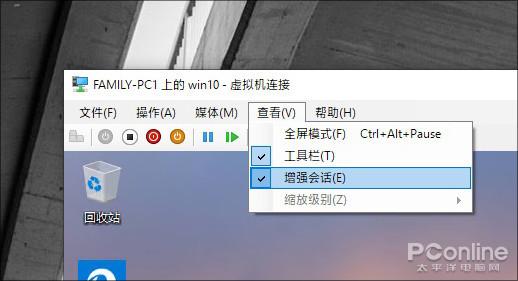
Win8以上的系统可以开启“增强会话模式”,实现更轻松的文件交换。
以上是如何使用Win10 1909虚拟机的介绍。不能使用Win10 1909中虚拟机的用户可以参考上述方法,该方法同样适用于除win10 1909以外的其他Win10系统。








