虚拟机正式版VMware workstation 15是VMware正式推出的最新版VMware虚拟机。这是一个完美的虚拟机系统解决方案。
您可以在一台Windows或Linux PC上同时将多个操作系统作为虚拟机(包括Windows虚拟机)运行。
今天,边肖介绍在虚拟机VMware 15上安装Mac系统的方法。我希望你会喜欢它。
在虚拟机VMware 15中安装Mac系统的方法:
安装准备:1:VMware Workstation Pro v15.0.0
2:解锁器3.0.0版
标籤:马科斯莫哈韦10.14Li版
安装流程:1。关闭VMware,打开任务管理器,找到后台进程。右键单击-结束所有VMware进程(包含VMware的进程)。
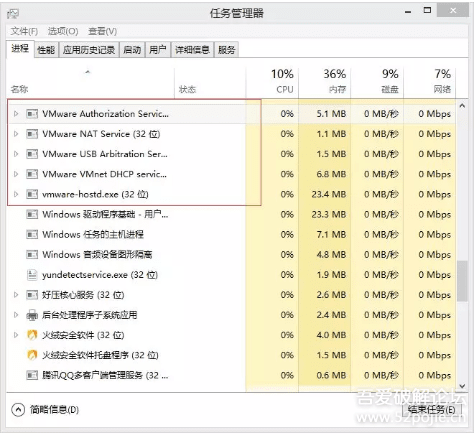
2.找到解锁工具,右键-以管理员身份运行win-install.cmd,脚本运行后自动关闭。
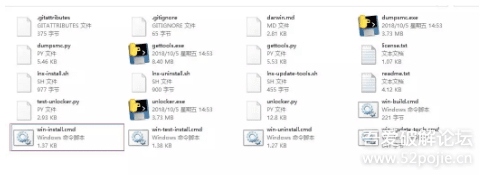
3.打开VMware并创建一个新的虚拟机。这次我选择“典型”。
4.安装源是macOS Mojave 10.14懒人版文件。浏览时请注意所有文件,否则找不到MAC OS mojave 10.14 18A 391懒人安装程序. cdr。
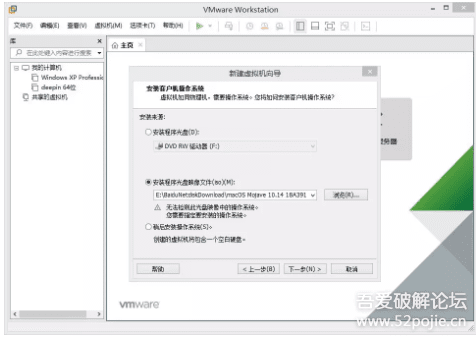
5:系统类型为MAC OS 10.14。没有上面的解锁操作,选项里就没有MAC OS。
6.由于系统文件在安装后会非常大,我们需要将默认位置更改为c盘以外的位置。
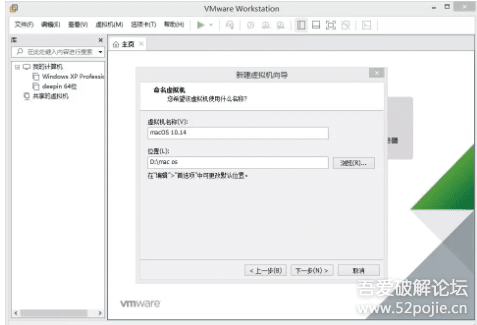
7:以下步骤是默认步骤。如果觉得配置不够,可以自己调整。配置完成后,不要急着打开虚拟机,在刚才虚拟机系统的文件路径下找到macOS 10.14.vmx,用记事本打开。
在smc.present='TRUE '后面加上(smc.version='0 ')(建议你复制,不包括括号)保存。
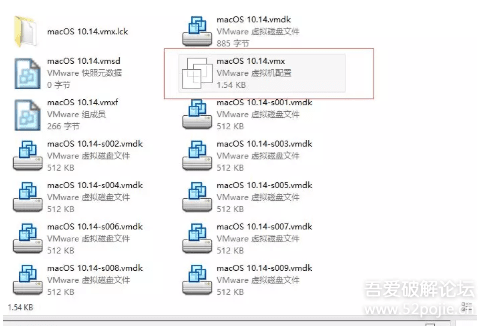
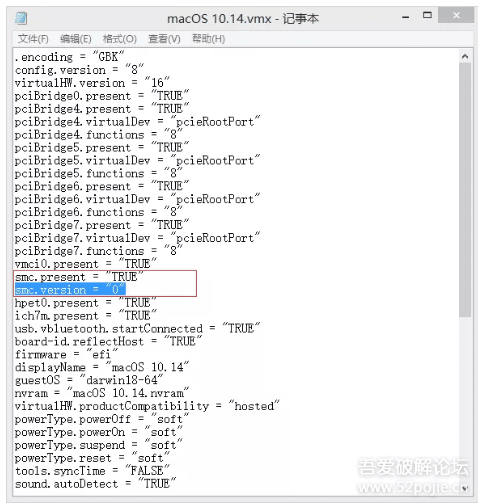
8:打开虚拟机,等待进度条加载。
9:选择简体中文作为语言,同意条款并继续安装。
10:到这一步,点击上面“实用程序”中的磁盘实用程序。
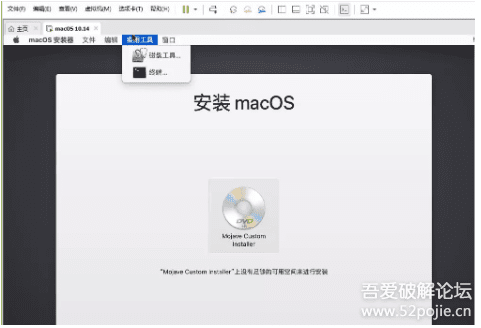
11:点击左侧的vmware虚拟硬盘,然后在顶部找到“编辑”-“擦除”。就叫它mac os吧。
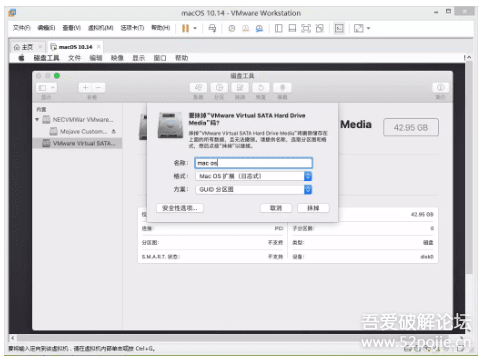
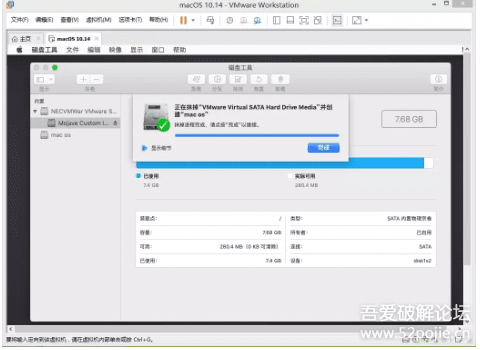
12:关闭磁盘工具,右边会多出一个磁盘。选择此磁盘并继续。
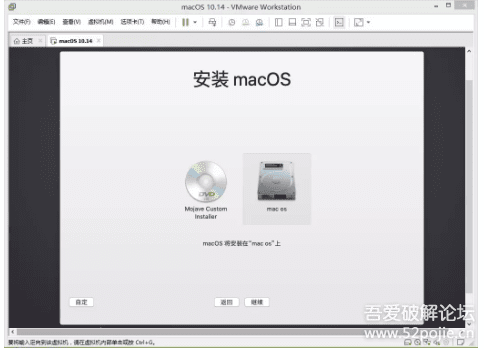
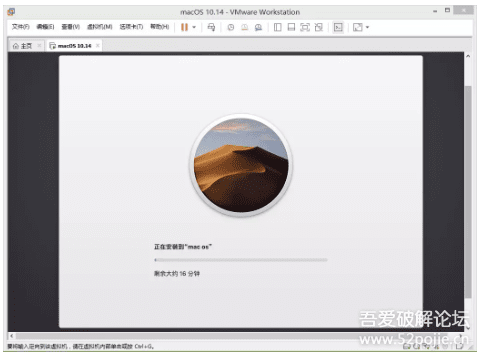
13:安装完成,国家会选择中国,键盘会选择简体中文,不会传递任何信息。稍后将设置apple id,并创建用户名和密码。
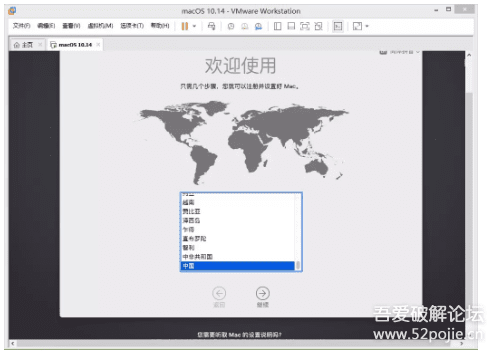
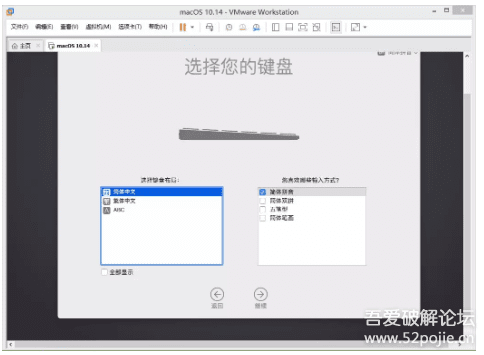
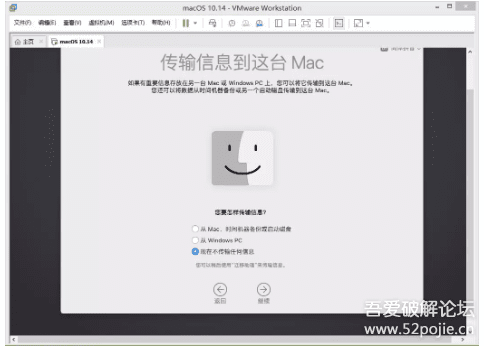
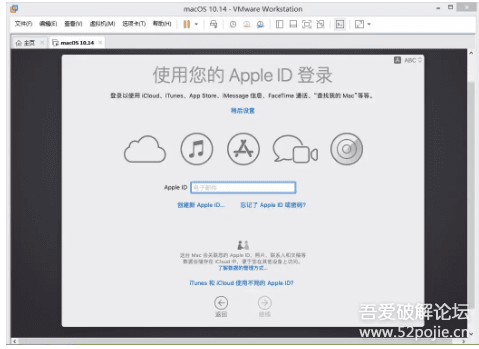
14:所有设置完成后,即可进入系统。首先推出安装盘,然后选择在vmware上面的“虚拟机”中安装vmware Tools。
安装vmware tools后,重启系统实现全屏和文件共享功能(如果提示系统扩展被阻止,请在首选项-安全和隐私中选择允许重新安装)。
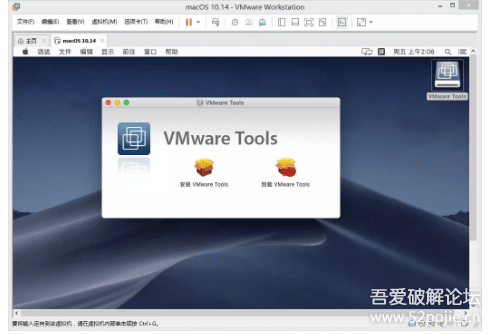
上面介绍的内容是如何在虚拟机VMware 15中安装Mac系统的教程。不知道大家有没有学过。如果你遇到过这样的问题,可以按照边肖的方法自己尝试一下,希望能帮你解决问题。
谢谢大家!更多教程信息请关注我们的系统世界网站~ ~ ~ ~








