我们证件照的背景色是红、蓝、白。有时候你手上可能只有某种颜色,但是你需要其他背景颜色的照片。这时候再拍照会有点麻烦。如果可以用PS改变照片的背景色,是不是更方便?
当然,用PS改变一张照片的背景色有很多种方法。这里我介绍两个相对简单易学的方法。
首先,以下步骤只是根据我个人习惯,很多选项也可以通过快捷键显示。遵循自己的习惯就好。
两种方法都适用于各种不同背景的照片,但个人认为,
方法1“特别适合头发不整齐的照片。”
方法2”特别适合头发凌乱的照片。
本文举例:把红色换成蓝色背景,其他颜色也差不多。
先用PS软件打开照片更改背景色(我在网上找了下图),按快捷键“Ctrl J”复制图层。

原始图片(红色背景)
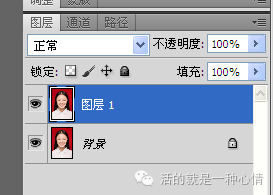
方法1:
1.点击左栏的“魔棒工具”,点击照片的红色背景,会出现一个“圆点选区”。
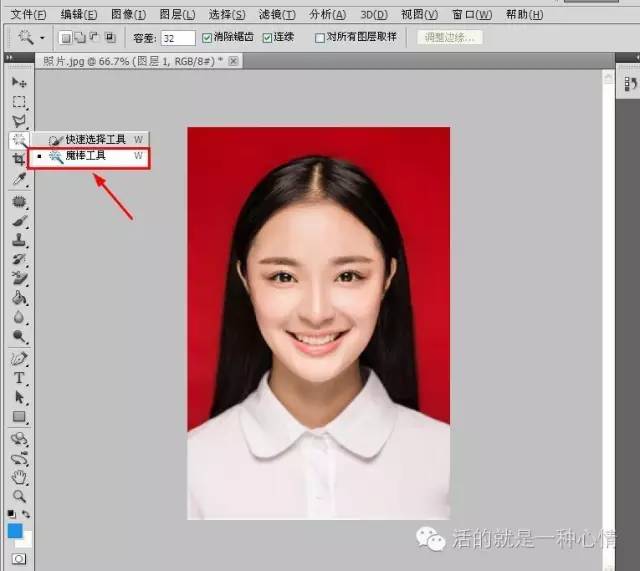
2.显然,“点选”并没有选择所有的红色背景色。这时候我们需要点击上方工具栏的“调整边缘”进行调整。
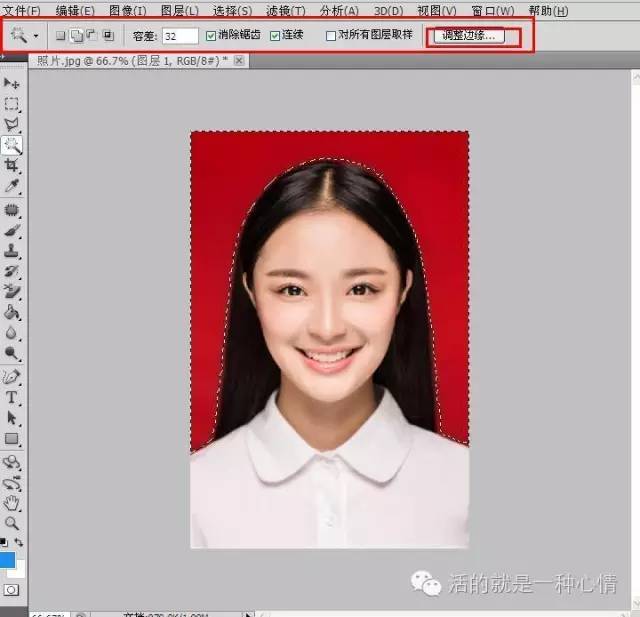
3.调整“调整边缘”选项卡中的参数,直到“虚线选区”最大程度地包围红色区域。
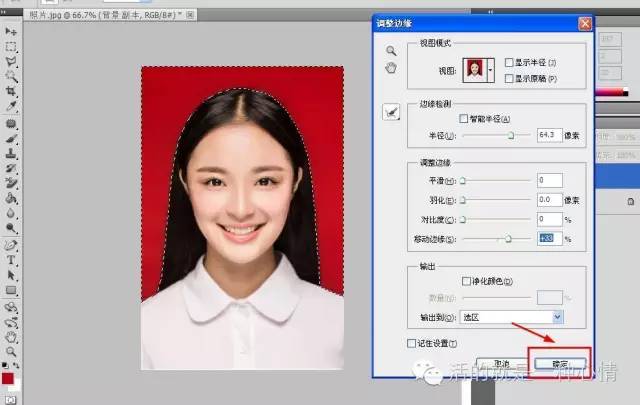
4.然后点击左栏的前景色“红色”,更改为“蓝色”。
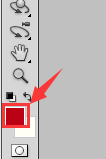

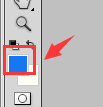
5.点击照片,按快捷键“Alt退格”,将“红色背景”转置为“蓝色背景”,如图。
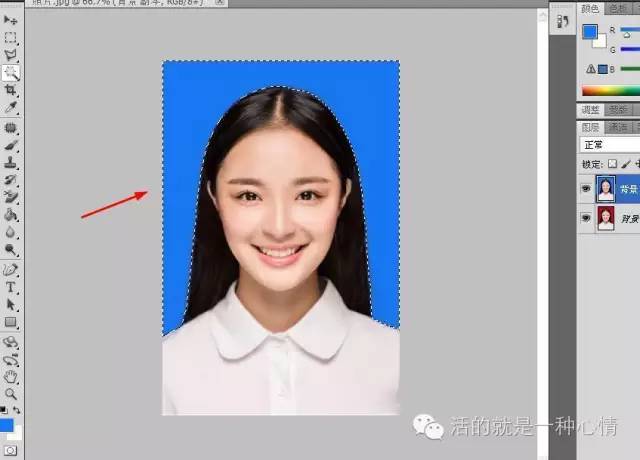
6.按“Ctrl D”使虚线选择消失。
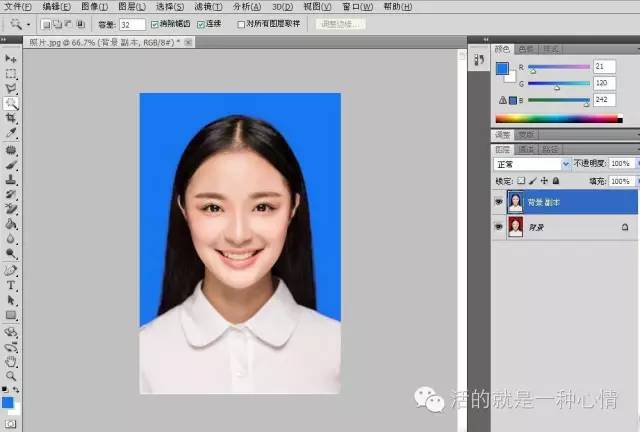
7.保存图片就好。
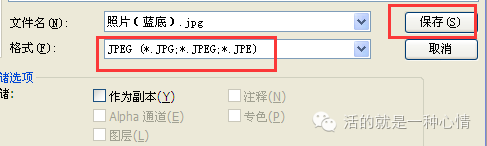

蓝迪
方法二:
1.点击上面工具栏的“图像-调整-替换颜色”,鼠标就变成吸管了。用吸管点击照片红色背景上的任意位置,最大公差为“200”。

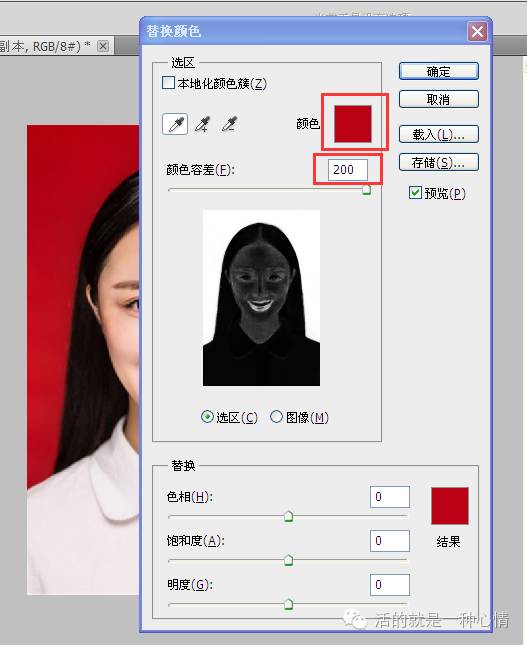
2.点击下面的“结果”弹出颜色选择器,选择要更改为蓝色的背景色,点击确定。这个时候你会发现人物的面孔都变了。没关系。我们将在步骤3中处理它。
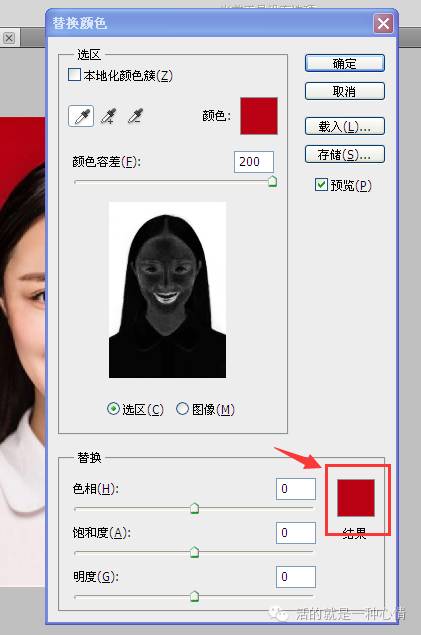
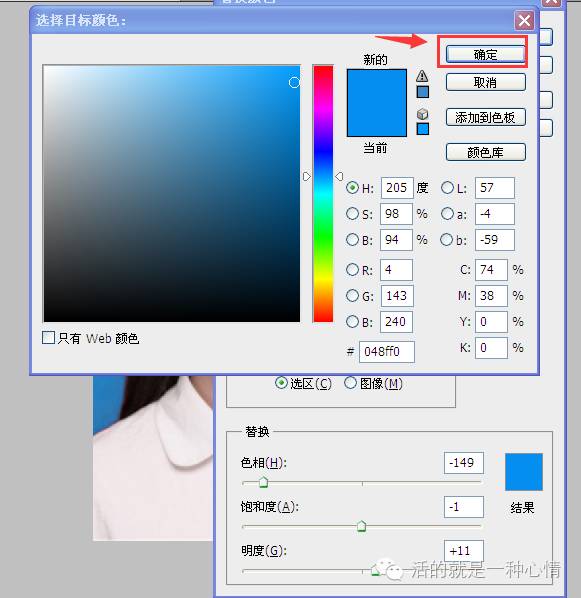
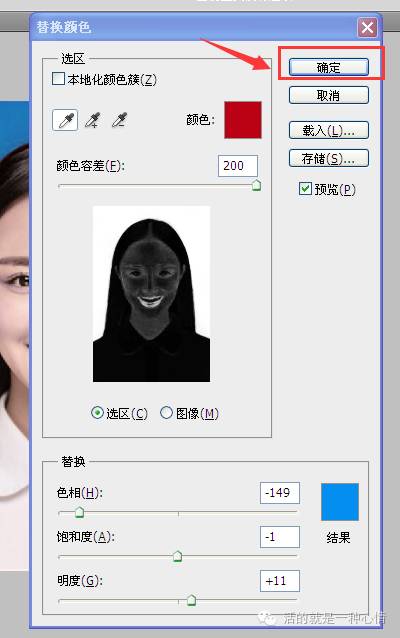
[!--empirenews.page--]

3.现在需要还原人物的脸。选择背景图层的副本,点击下面的蒙版工具添加蒙版。

4.添加后,背景图层的副本旁边会出现一个蒙版。选择这个遮罩,确保前景色是黑色。

5.选择笔刷工具,在颜色不对的地方用笔刷工具涂抹。如果你不小心画出界了,按“后退”
一步”或“将前景色改为白色”然后操作。
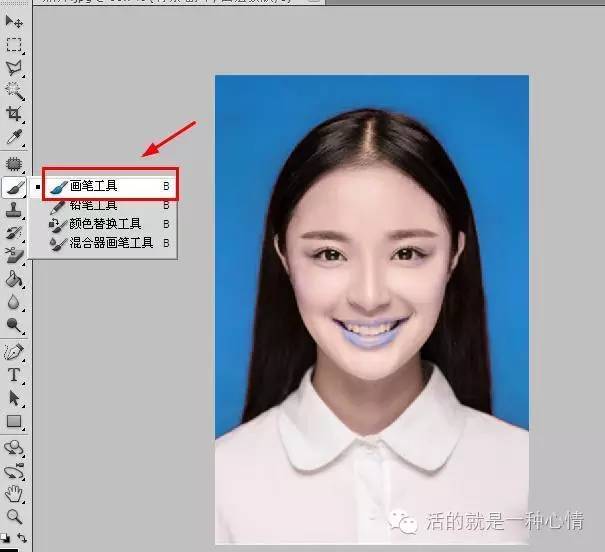
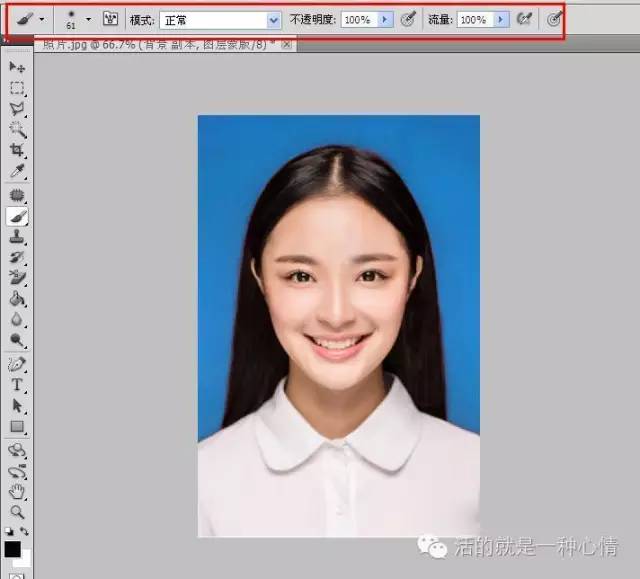
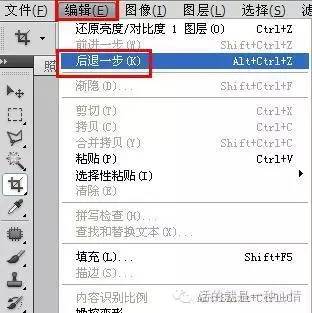

6.就像方法1一样保存图片。
最后,根据需要调整照片的“亮度/对比度”。

下面是制作1寸和2寸照片的补充方法。下面以1寸为例介绍一下(方法不止一种,我只介绍我认为简单的)。
One inch: 2.5cm 3.5cm.
2 inches: 3.5 cm 5.3 cm
如何制作一寸照片:
1.我们用刚才的蓝色照片制作,在左栏工具栏选择“裁剪工具”。
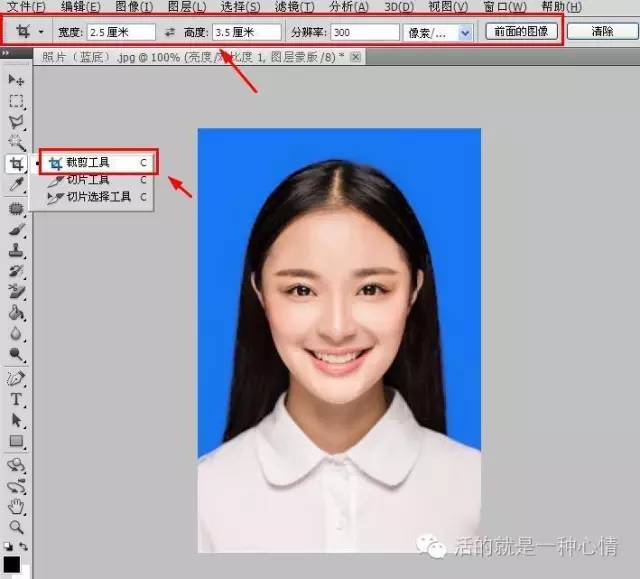
2.在上面的工具栏中设置“宽度:2.5cm,高度:3.5cm,分辨率:300像素”,在照片上选择合适的位置,点击裁剪。
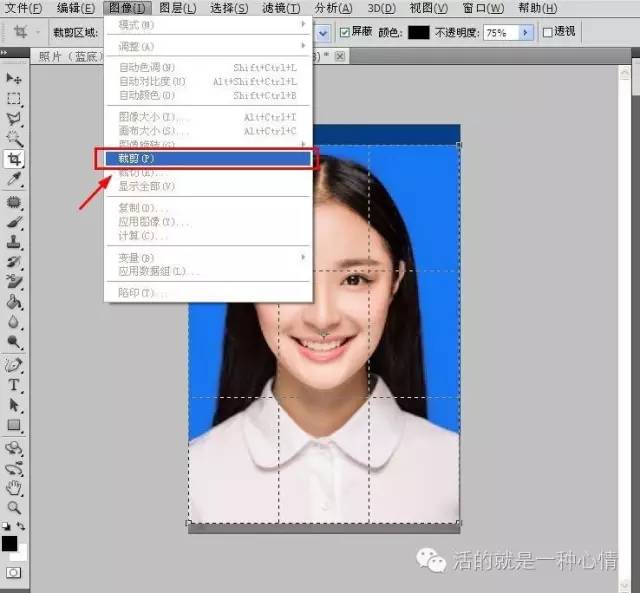
3.点击上方工具栏的“图像-画布大小”,调整宽度和高度为0.4cm,勾选“相对”,点击确定。
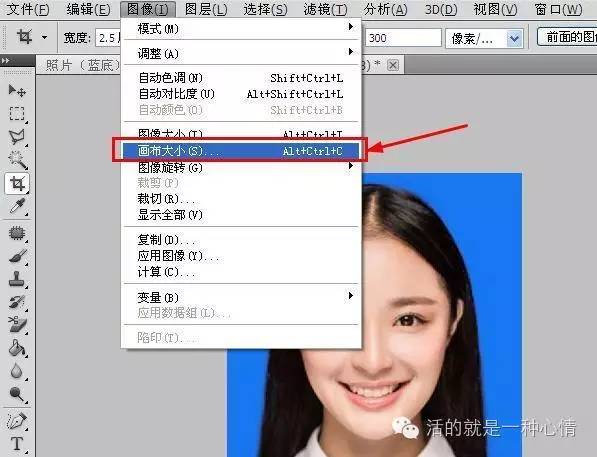
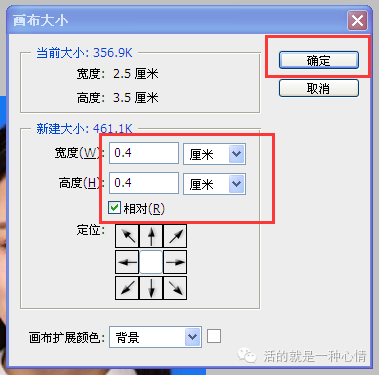

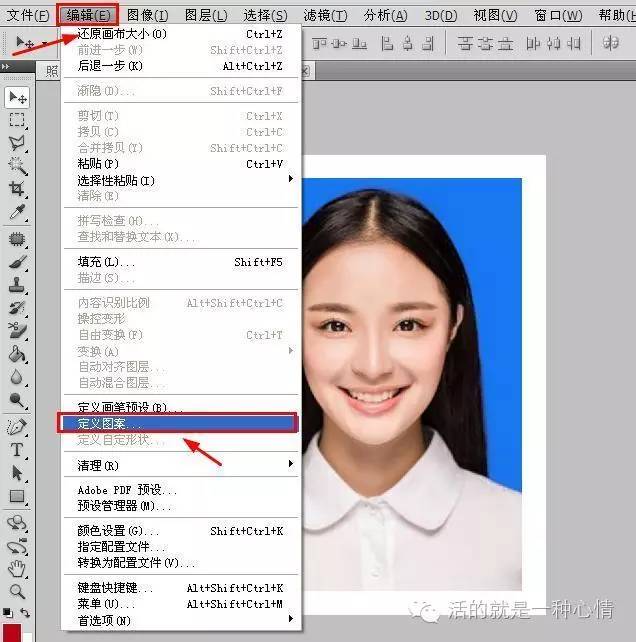
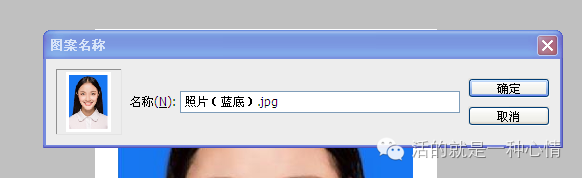
5.在上面的工具栏中创建新画布,设置宽度:11.6 cm,高度:7.8 cm,分辨率:300像素/英寸。单击确定。
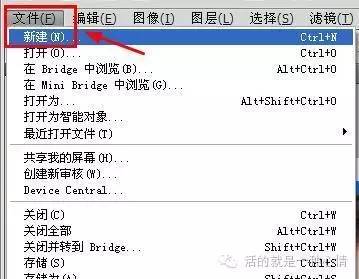
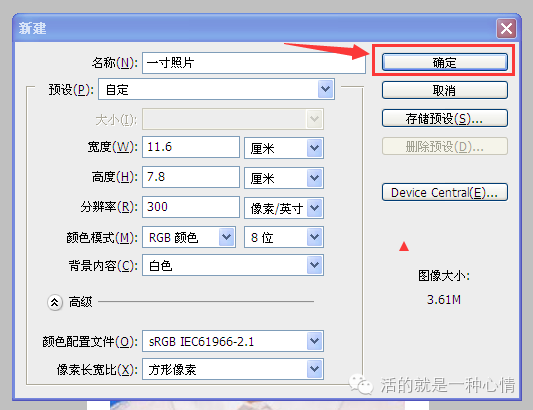
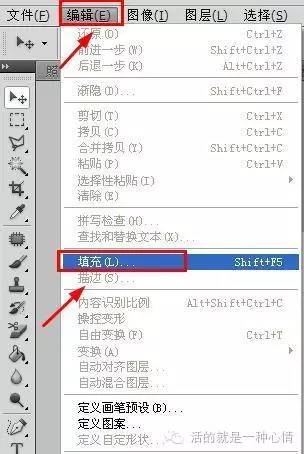
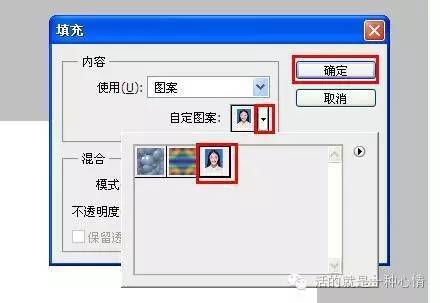
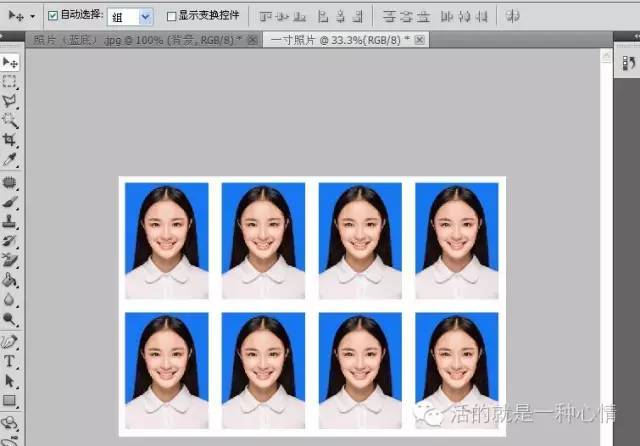
结论:
今天给大家分享一下改变证件照背景色,制作一寸照片的相关方法。这些方法都比较简单,容易操作。希望对大家有帮助。
版本推荐:
Adobe Photoshop CS6 13官方中文破解版下载:http://www。Xi童天地。net/soft _ tx/4214。超文本标记语言
Adobe Photoshop CS6注册机:http://www。Xi童天地。net/soft _ tx/4580。超文本标记语言








