在当今这个电子文档和数码照片为主流的时代,我们最担心的就是数据的丢失,所以备份是一个很好的习惯。但由于工作繁忙,没有闲暇时间备份个人文件,手动备份也很繁琐,经常会出现重复备份或漏备份的问题。
那么这个时候你就可以开启Win10系统自带的“备份到OneDrive”和“文件历史备份”功能,对你的重要文件进行完整备份。该方法如下:
1.将文件备份到OneDrive。
OneDrive是微软的云盘。虽然现在的大陆访问还不够稳定,但是微软的口碑和实力在哪里?基本不用担心上传的东西丢失的风险。
进入Windows设置-更新和安全-备份的设置界面。如图所示:
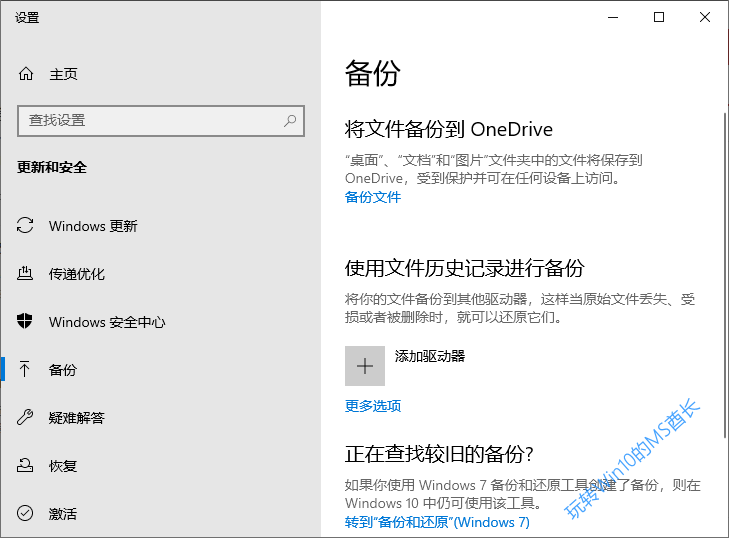
可以看到“备份文件到OneDrive”的功能,点击“备份文件”弹出“备份文件夹”窗口。如图所示:
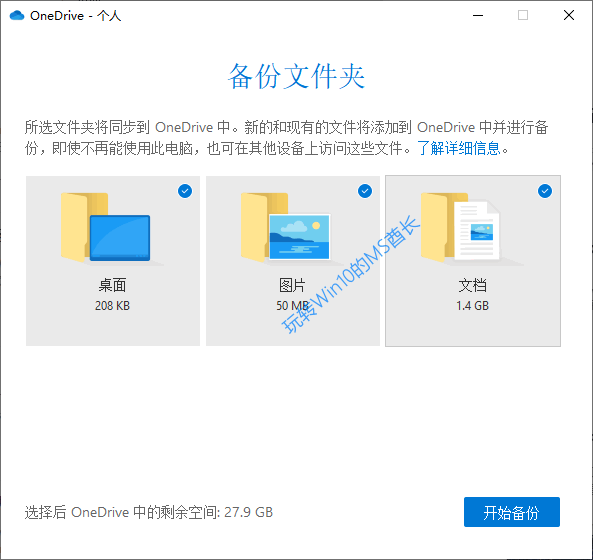
可以选择备份“桌面、图片、文档”用户文件夹,然后点击“开始备份”开始上传文件到OneDrive。如图所示:
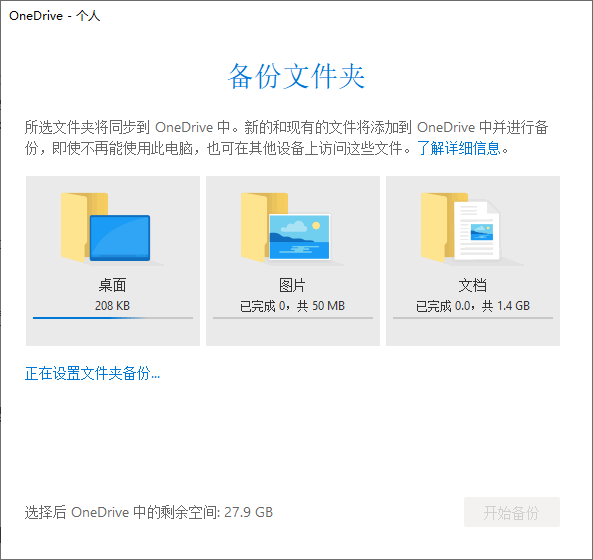
等待上传时,将弹出“OneDrive即将开始备份您的文件”窗口。如图所示:
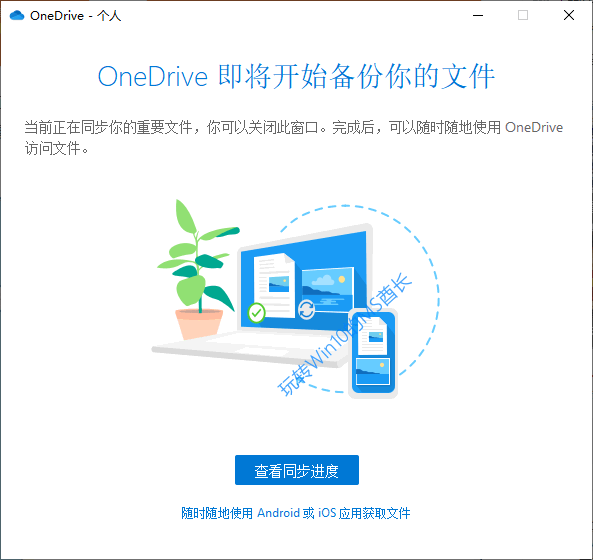
点击“查看同步进度”,屏幕右下方会弹出进度框“OneDrive正在更新文件”。如图所示:

您可以在此查看和管理当前正在上传的文件。将鼠标移到一个文件上,右边会显示一个三点按钮。点击即可弹出管理菜单,可在线打开、共享、查看。如果您不想在将来备份文件夹,
您可以在“Windows设置-更新和安全-备份”设置界面中再次点击“备份文件”,打开“管理文件夹备份”窗口。如图所示:
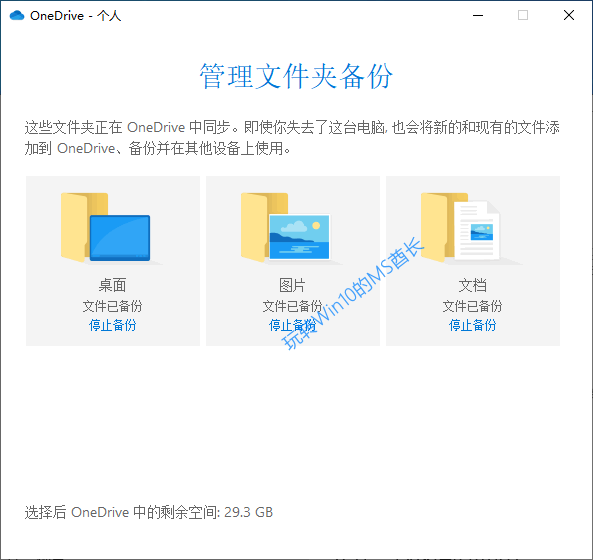
单击文件夹下的“停止备份”按钮,停止备份该文件夹。PS:需要注意的是,备份文件夹会被移到OneDrive目录下,原文件夹中只会保留一个快捷方式“我的文件在哪里”。
指向已移动到OneDrive目录的同名文件夹。如图所示:
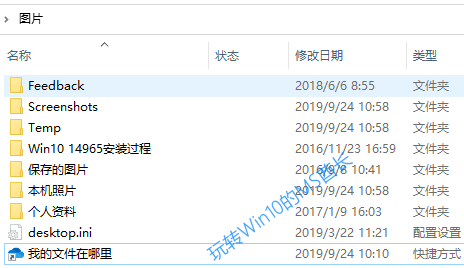
第二,利用文件历史进行备份
如果不想将文件备份到OneDrive,而是想将文件备份到另一个硬盘或移动硬盘,此时可以使用文件历史来备份文件,这样一旦文件丢失、损坏或误删除,就可以轻松找回。该方法如下:
或者在刚才的“Windows设置-更新和安全-备份”设置界面中,可以看到“备份文件到OneDrive”下的“带文件历史备份”功能。如图所示:
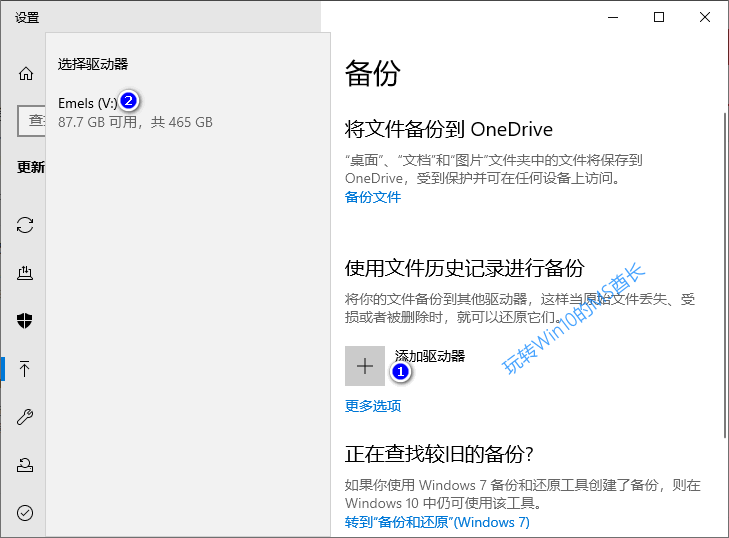
将移动硬盘连接到电脑,然后点击“添加驱动器”在弹出的驱动器列表中查看。选择它以将移动硬盘添加为备份驱动器。然后会自动变成“自动备份我的文件”开关,默认设置为“开”。如图所示:
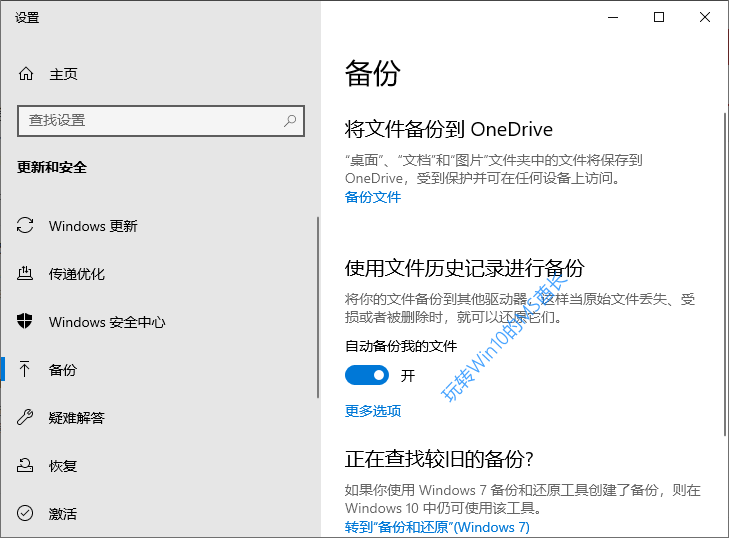
单击“更多选项”查看详细的备份选项。如图所示:
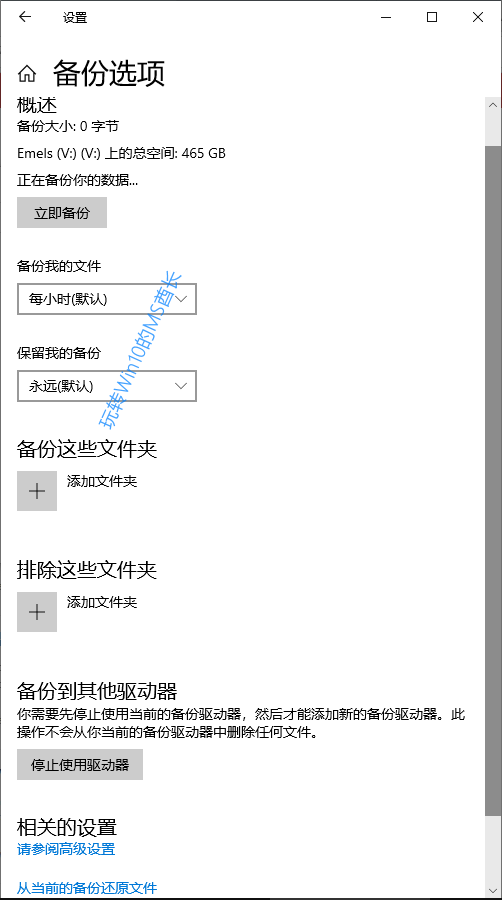
默认情况下,每小时备份一次,并永久保存备份文件。
您可以在下面的“备份这些文件夹”中添加要自动备份的文件夹。默认情况下,您的用户文件夹已添加到此处。如果您想删除一个文件夹,只需选择该文件夹,就会显示“删除”按钮。点按它以删除它。
如果您想要从上面已经添加的文件夹中排除子文件夹,只需在“排除这些文件夹”下添加您想要排除的文件夹。
如果以后要更换备份驱动器,可以点击“备份到其他驱动器”下的“停止使用该驱动器”,然后就可以添加其他驱动器了。
点击“相关设置”下的“查看高级设置”,打开“控制面板系统和安全文件历史”。如图所示:
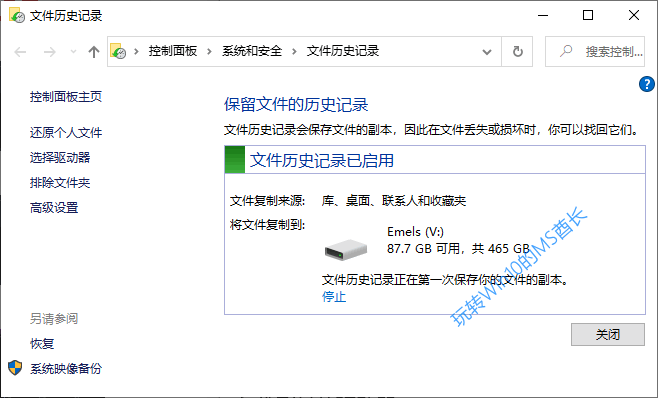
您可以在这里进行更详细的设置。同时可以看出,新的“Windows设置”仍然没有传统的“控制面板”丰富。当您将来想要恢复文件时,请单击底部的“从当前备份中恢复文件”,并按照向导恢复文件。








