如何使用Snipaste?如何截图snipaste?Snipaste是一款免费的桌面截图软件。功能强大且易于使用。支持任意屏幕位置截图,支持窗口截图,支持快捷键(F1)截图。
Snipaste使用简单,但也有一些隐藏的功能,可以进一步提高你的工作效率。如果你有兴趣,可以看看下面天地边肖系统介绍的snipaste说明。
Snipaste使用说明:
Snipaste首先是一个快速截图工具。当它在托盘中运行时,我们可以通过两种方式激活截图工具,即默认快捷键F1或点击托盘图标。
截图工具打开后会像QQ截图工具一样自动检测窗口和元素,方便快速抓取单个窗口。但是Snipaste的自动元素检测功能更准确,它可以捕获窗口上的一个按钮或选项。
甚至是网页上的一张图片或一段文字。

使用截图工具的原因是你只想得到屏幕的局部图像。自动检测功能很方便,但很多时候我们可能需要自定义图像范围。此时,精确控制截图的边缘非常重要。
Snipaste实现了边缘像素级控制。拖动外框时,会自动出现一个放大镜。点击截图框外的一点,快速调整帧范围。此外,还可以使用键盘的方向键在像素级别调整相框的位置。

标签:丰富的标签工具
Snipaste(截图神器)也是一个图片注释工具。
大多数情况下,我们需要在截图后进一步标注细节。虽然QQ截图提供了方框、省略号、箭头、文字等简单的工具,但是如果和Mac上的Annotate、iOS上的Annotable相比,
看起来有点粗糙,因为可以使用的标注工具太少,缺少定制功能。
截图后Snipaste提供的标注工具全面而强大。首先,它提供了非常丰富的标注类型,包括框、椭圆框、连续线段、箭头、画笔、标记、文本、马赛克和模糊。
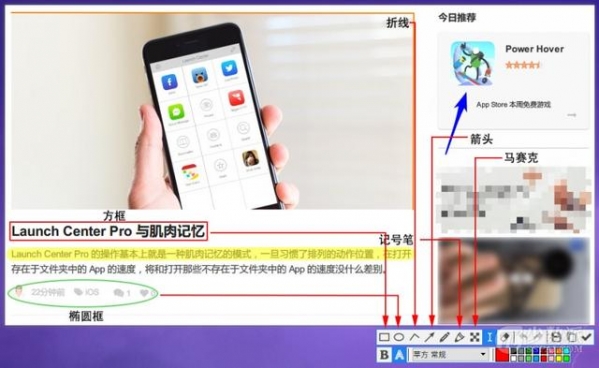
此外,这九个工具有丰富的定制调优选项:
所有工具做好标记后,可以变形两次。带有线段的工具可以调整粗细和颜色。标注区域的工具提供了边框和色块效果。
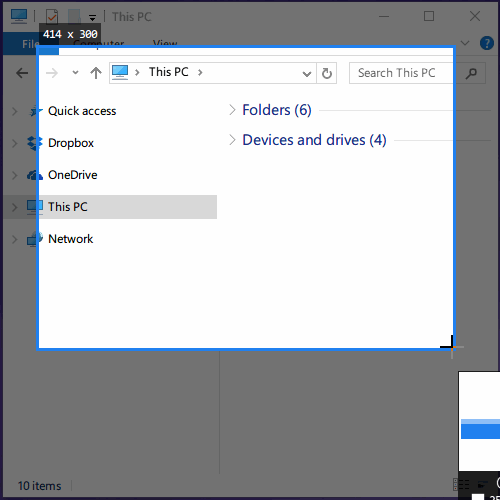
以上自定义选项搭配全功能调色板,可玩性更强。Snipaste批注工具的调色板可以选择任何颜色,透明度可以调整。因为可以调整透明度,所以可以达到以下效果。
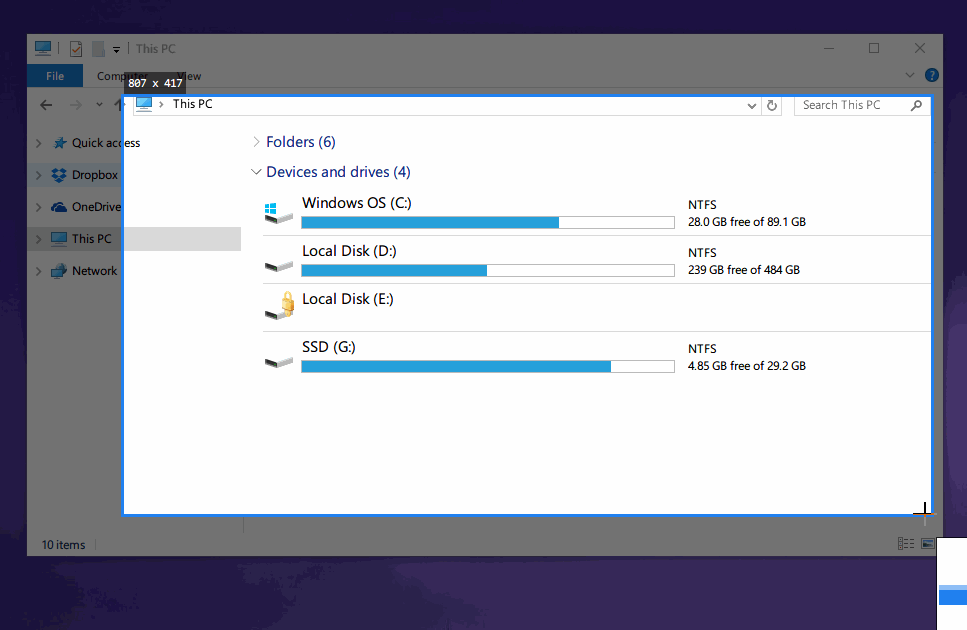
映射:这是本体。
按照开发者levie的说法,“虽然截图很有用,但是这个软件的本体真的是地图”,Snippast这个名字也来源于:Snippast,截图地图。
贴图,顾名思义就是在屏幕上粘贴一张图片。Snipaste中的映射工具允许您:
将刚刚剪切和标记的图形重新粘贴到屏幕上。(默认快捷键F2)支持自动转换图像、纯文本、HTML文本、颜色信息、文件路径等。剪贴板中的图片并粘贴到屏幕上。特别是可以贴GIF动画。
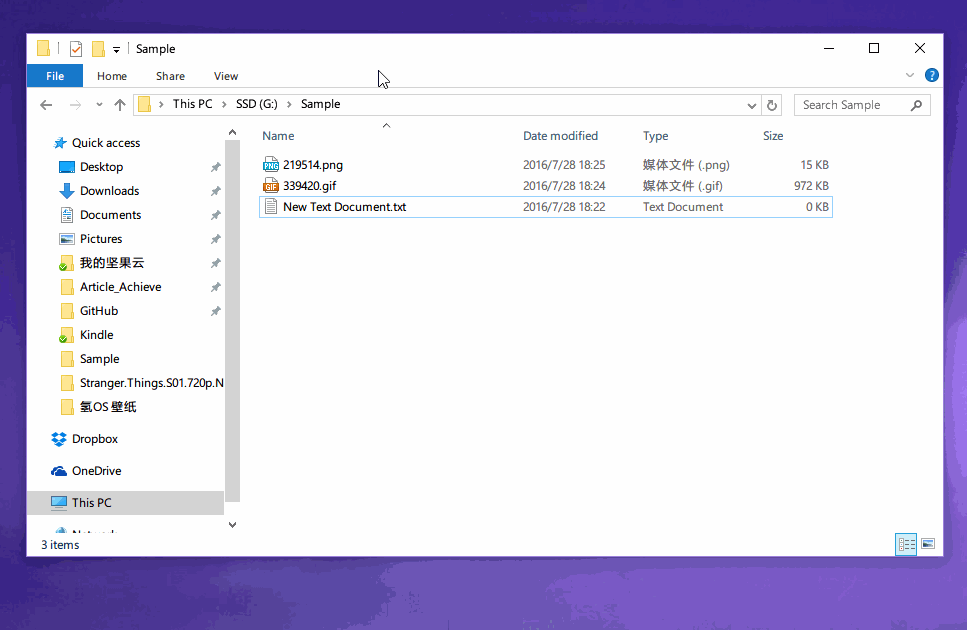
Snipaste不仅允许您在屏幕上发布图片,还支持以下地图:
缩放图像,或调整GIF图像的速度。(鼠标滚轮或/-)旋转图像。(数字键1/2)设置图像的透明度。(Ctrl鼠标滚轮或Ctrl /-)鼠标穿透:地图放置在固定位置。
鼠标可以继续其他工作。(默认快捷键F3)
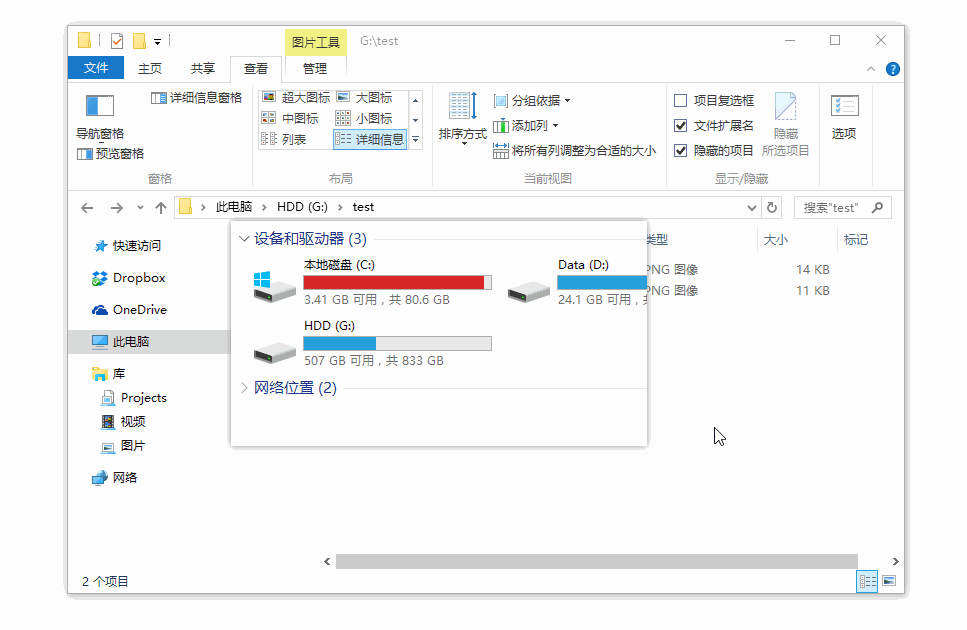
特别值得一提的是,所有地图都可以使用完整的标注功能。此外,您不仅可以发布多张图片,还可以对其进行分组管理。其他操作,比如删除地图,可以用鼠标右键调出。
snipaste的截图就是这么来的。snipaste指令介绍。Snipaste新手可以花几分钟看看上面的教程,希望能帮到你。








