脚本是一系列可以重复执行的命令。通过一些判断条件,这些命令可以有一定的智能效果。我们可以通过“记录”功能制作简单的脚本,也可以通过“脚本编辑器”制作更智能的脚本。今天,我们将录制一个最简单的脚本。
1.首先,我们打开“密钥向导”。其操作界面如下:
2.打开软件后点击工具栏上的“新建”;然后进入“脚本编译器”界面。现在可以正式开始编译脚本了。

3.在脚本编译器界面上,左键点击工具栏上的“记录”项,会出现这样的情况:进入桌面,会出现一个小对话框。

4.在这个小对话框中,左边的红色圆形按钮是开始录制,第二个蓝色方形按钮是结束录制,第三个按钮是保存录制的内容。录制过程中,可以随意移动对话框,不影响录制结果。让我们点击红色圆形按钮开始记录。

5.录制完成后,我们把这个小对话框移到窗口的右下角,然后用鼠标点击左下角任务栏上的IE浏览器logo,打开浏览器。
6.然后在地址栏中输入博客地址。
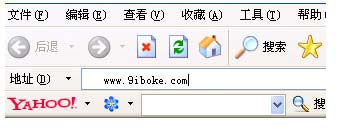
7.用鼠标拖动滚动条浏览整个页面。阅读后关闭页面,然后单击录音对话框中的蓝色方形停止按钮。

8.然后点击第三个按钮,保存记录的动作,进入脚本编译界面。现在我们可以看到,在编译界面的中间,显示了“key wizard记录了什么”这句话。
这句话下面是录音过程中的“鼠标移动”、“延时”和“按键动作”等录音动作。
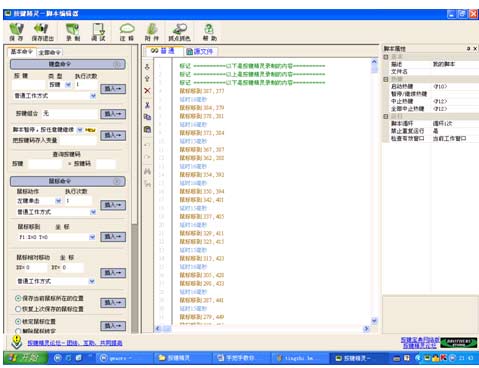
9.现在让我们检查一系列动作是否被记录下来。单击工具栏中的“调试”按钮。
10.进入调试对话框。单击调试脚本对话框上的绿色三角形“执行”按钮,开始执行刚刚记录的脚本操作。
11.执行后我们可以看到,鼠标先点击工具栏中的IE浏览器图标,然后在地址栏输入预登录博客的地址,再拖动滚动条浏览整个页面,最后关闭页面。可以说这是对刚才整个动作过程的复制。
这反映了软件“击键向导”的运行机制。——记录鼠标和键盘在操作过程中的动作以及每个动作过程中的延迟。
12.经过调试,我们把这个过程做成“精灵”的EXE格式,这样即使不打开按键向导,也可以通过热键运行刚才的动作。
13.进入“钥匙向导——制作工具”界面。您可以看到上面的脚本文件是“我的脚本”。txt”文件,您还可以选择左下角的“更多设置”来设置更多高级选项。设置好这些后,点击右下角的“开始制作”。
生成“我的脚本。EXE”的可执行文件格式。
14.这样,我们按下默认的“F10”键,脚本就会自动运行并执行我们刚才做的操作过程。同时,我们按“F12”来停止脚本。
好了,目前为止我们已经完整的做了一个完整的剧本,演示了整个制作的详细过程。当然,这只是最简单的脚本和按键向导中最简单的功能。不知道大家有没有学过?








