Windows启动后实现自动信息提醒的方法有很多种。比如把记事本写的TXT文件放入启动文件夹,它会自动随系统启动;或者使用桌面向导等专用软件提醒。
但是如果想实现带有标题栏和日期、时间甚至自定义内容的特殊选择按钮的自动弹出窗口,怎么做呢?事实上,通过一个简单的系统命令,你就可以创建一个个性化的窗口,在系统启动时自动弹出。
个性化弹出窗口的实现原理很简单。大致思路是用记事本编写一个由Msgbox函数组成的弹出信息显示命令,然后将这个文件保存为Windows可以直接运行的. VBS脚本文件。最后,
然后使用shell:startup命令打开系统启动文件夹,将这个小程序文件放入这个文件夹,实现Windows启动时自动调用这个文件。下面我们来详细解释一下它的实现过程。
1.创建简单弹出程序的命令。
我们将使用以下格式的命令构建一个提示窗口:
X=Msgbox('MY_MESSAGE',number_of_buttons,'TITLE')
为了直观,我们先不解释命令的参数,而是用一个具体的例子通过操作来说明。
打开记事本工具,编写以下代码(图1):
X=Msgbox('今天轮到你值日。你检查过所有的设备了吗?64,FormatDateTime(现在为vbLongDate))
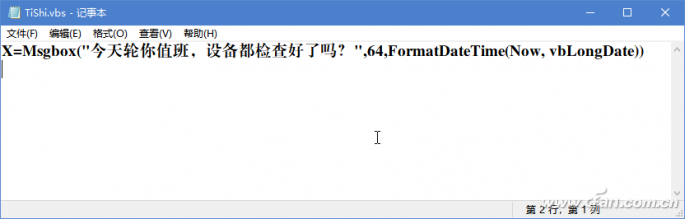
进入后,在记事本窗口点击“文件保存”命令。在随后弹出的文件保存窗口中,选择“所有文件(*。*)”作为保存类型,并为文件命名(如“TiShi.vbs”)。请注意,扩展名必须是。vbs。
文件类型不能遵循默认的TXT类型,否则它将不会运行(图2)。
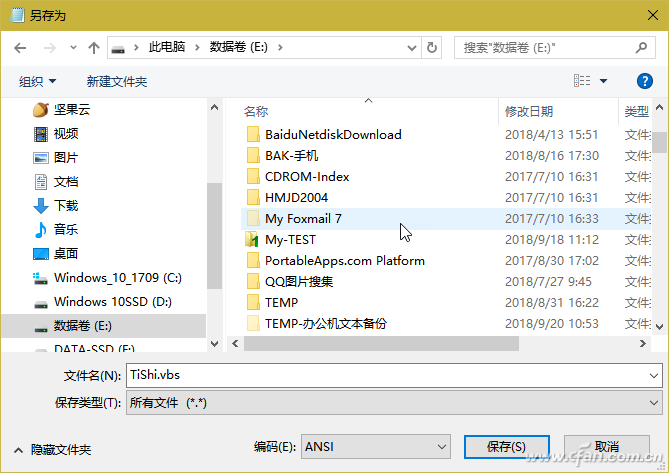
这样,所需的弹出程序就构建好了。以下是对上述命令中使用的几个参数的详细说明,以便更灵活地使用。
在上面的命令中,“MY_MESSAGE”就是要提醒的内容,要替换成你需要的个性化内容,比如“今天轮到你值班了,设备都检查完了吗?”。注意内容两边的引号必须是半角双引号,否则会出现语法错误。
命令中的num_of_buttons参数表示出现在提示窗口中的按钮类型代码。有11种按钮类型可供选择,每种类型对应一个代码。具体含义见表1(表1)。

在这个例子中,我们使用代码64,生成的窗口是一个带有I信息图标的提示窗口。如果将上述不同的代码替换为命名行,可以得到不同样式的提醒窗口。表中各种代码对应的窗口样式如图所示(图3)。
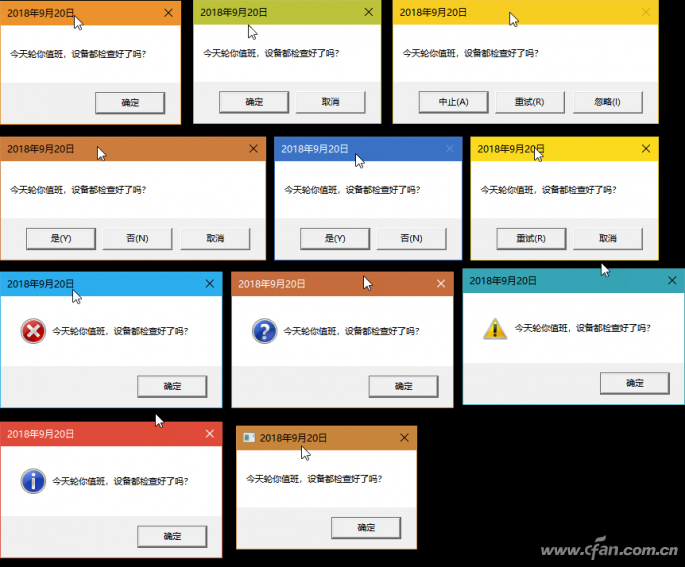
“TITLE”参数表示提示窗口标题行的内容。可以使用半角引号或引用函数。如果是半角引号,里面的内容可以包含任何提示文字,比如“今天重要的事情”或者“请注意”等。由用户定义。
如果要在标题行显示当前日期时间,需要使用FormatDateTime函数而不是实现,所以不能放引号。这里可以使用的具体函数及其含义如下表所示(表2)。
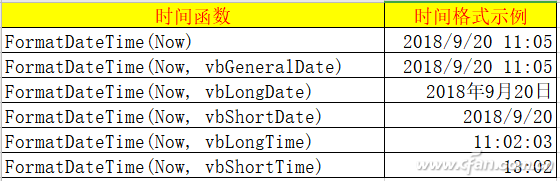
将命令行中的‘TITLE’TITLE参数替换为表中不同的时间函数,可以得到不同样式的时间标题栏(图4)。
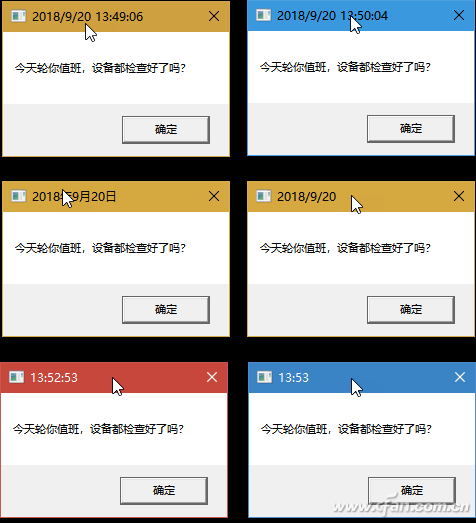
如果该功能被用户定义的文本所取代,则标题栏中将显示用户定义的文本,而不是时间信息。例如,要使标题栏显示“这是一个非常重要的值日”,请将“标题”替换为“这是一个非常重要的值日”,
命令行改为“X=Msgbox('今天轮到你值班,设备都检查过了吗?'64,‘这是一个非常重要的值日’),窗口显示如图(图5)。
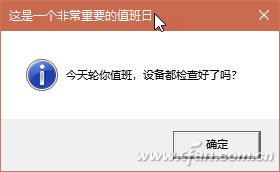
2.将弹出程序添加到启动列表。
最后,我们将上面建立的TiShi.vbs程序移植到系统启动文件夹中。按Win R启动Run对话框,在对话框中输入“shell:startup”命令,然后按enter键(图6)。
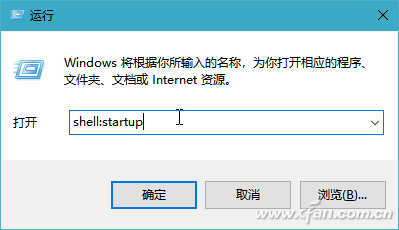
然后自动打开Windows 10的自启动程序文件夹,将我们上面创建的TiShi.vbs程序复制到这个文件夹中(图7)。所以下次你启动系统的时候,你可以看到提示窗口。
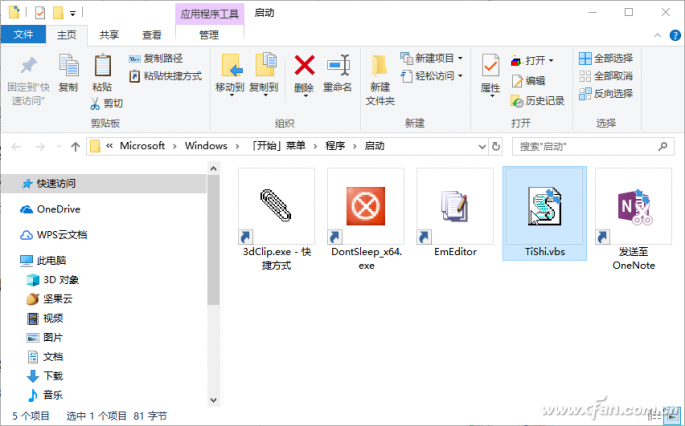
提示:如果想改变提示窗口和标题栏的内容,只需在vbs程序上单击右键,选择用记事本打开,参照上表修改两个参数的内容或代码即可。








