Win10系统下如何用PowerToys管理桌面?PowerToys是微软在Windows 95中首次推出的一套实用程序。就是让用户在不了解Windows注册表的情况下修改一些最难的设置。
今天,边肖想向你介绍使用PowerToys管理你自己的桌面的方法。我希望你会喜欢它。
Win10中如何用PowerToys管理桌面;
下载。来自Github的MSI安装程序,其中包含两个实用程序,然后运行它。将PowerToys放入系统并启动应用程序后,任务栏上会出现一个新图标。(是看起来像RGB的渐变,下面六个点。
我截图中左起第二张。)

右键单击图标并选择设置,开始配置两个PowerToys实用程序。第一个是FancyZones,可以让你在系统的屏幕上设置透明的部分,你可以用它们以设定的形式(以设定的大小)绘制窗口。
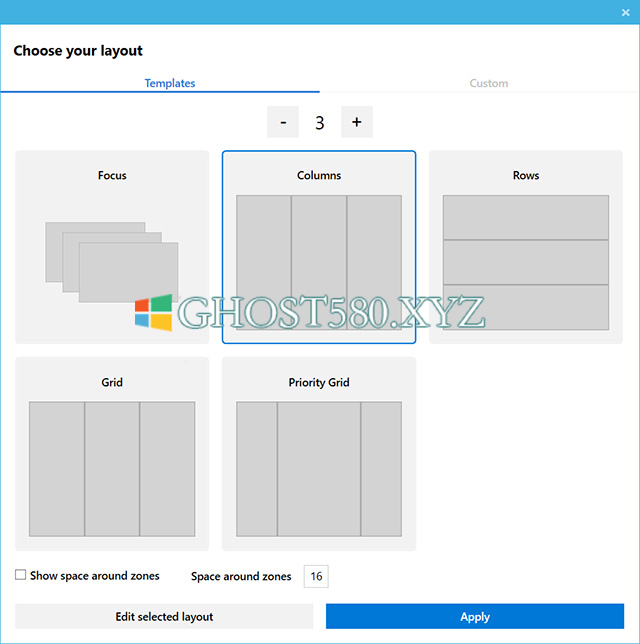
要设置布局以了解如何排列各种窗口,请在PowerToys设置中单击FancyZones菜单,然后选择编辑区域。一旦您创建了自己的自定义布局(或使用标准模板),
你只需要在开始拖动屏幕上的窗口之前按下Shift键。Up会弹出半透明的“区域”,然后在上面拖拽一个窗口,插入你之前设计的任何区域。
(如果还启用了覆盖窗口捕捉热键选项,您甚至可以使用键盘在区域之间移动窗口。)
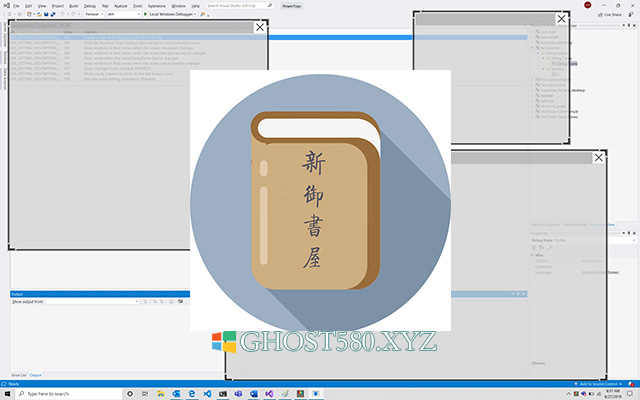
第二个PowerToys工具,快速指南,非常容易激活-非常有用。默认情况下,安装运行PowerToys时会启用(可以通过其通用设置设置为“登录时启动”,建议调整)。
现在,当您按住Windows键几秒钟时,一个方便的弹出菜单将接管您的屏幕,并告诉您与Windows交互可用的任何和所有键盘命令。(除了Windows键之外,列出的键也是您要按的键。)
如果不喜欢PowerToys的一般设置,可以随时关闭快速指南。在快速指南的具体设置中,还可以调整按住Windows键弹出指南的时间长度和不透明度。
上面介绍的内容是如何在Win10系统中用PowerToys管理桌面的教程。不知道大家有没有学过。如果你遇到过这样的问题,可以按照边肖的方法自己尝试一下,希望能帮你解决问题。
谢谢大家!更多教程信息请关注我们的系统世界网站~ ~ ~ ~








