恋爱剪辑入门快速剪辑视频技巧介绍。对于热爱剪辑的初学者来说,他们总是试图找到最简单的方法来编辑视频剪辑。系统在总结了网上教程后,逐渐形成了自己的一套视频编辑方法。
下面天地边肖系统将为大家详细介绍爱剪辑和快速视频剪辑的操作技巧,让大家对视频剪辑的编辑方法一目了然。按照下面的步骤,用爱剪辑快速编辑视频。
请访问:
喜欢编辑和下载(版本)
热爱剪辑,快速视频剪辑技巧:
首先,快速添加视频
添加视频有两种主要方式:
方法一。打开视频文件所在的文件夹,将视频文件直接拖动到爱剪辑的“视频”标签中。
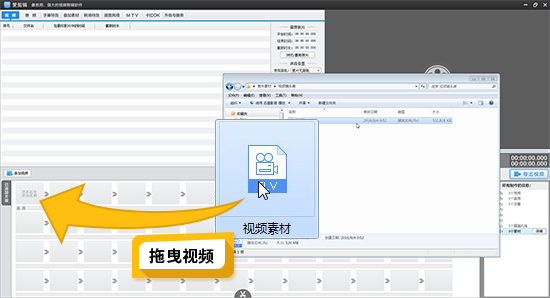
图1:爱剪辑拖动视频导入软件
方法二。点击软件主界面顶部的“视频”选项卡,点击视频列表下方的“添加视频”按钮,或者双击面板下方“添加片段”列表的文字提示,即可快速添加视频。当使用这两种方法添加视频时,可以在弹出的文件选择框中添加,
预览要添加的视频,然后选择导入。
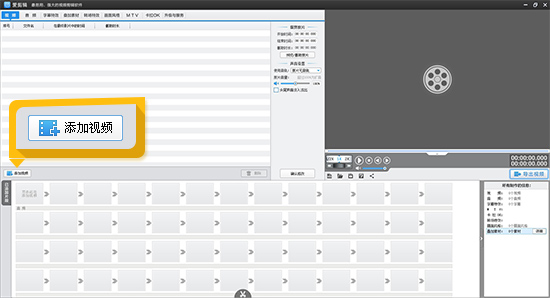
图2:爱剪辑添加视频剪辑
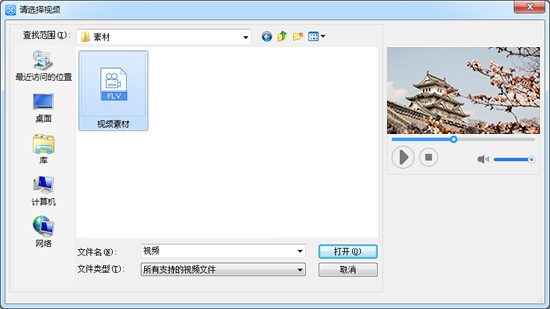
图3:爱剪辑预览要添加的视频剪辑。
第二,两种方法可以自由编辑视频片段,精确逐帧踩点。
方法一。在主界面右上角预览框的时间进度条上,点击向下箭头(快捷键Ctrl E)打开“创新时间线”面板,结合“音频波形”和“超级剪刀手”,一帧一帧精准踩点。
通过创新的时间轴编辑视频剪辑时,涉及的快捷键如下:
:放大时间线
“-”:缩短时间线
上下箭头键:逐帧选择屏幕。
“左右箭头键”:轻推选择屏幕五秒钟。
“Ctrl K”或“Ctrl Q”:一键拆分视频。
有关捕捉视频剪辑和使用创新时间轴的详细信息,请参见。
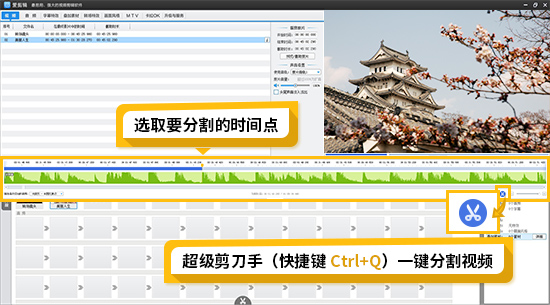
图4:爱剪辑,一键拆分剪辑视频。
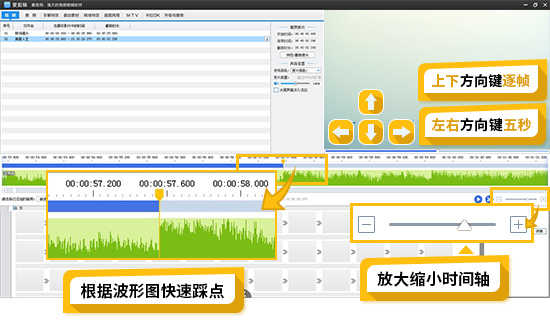
图5:爱编辑创新的时间线
方法二。添加视频时,或者双击底部已添加剪辑面板的剪辑缩略图,进入预览/截取对话框,通过“Ctrl E”调出时间轴,结合方法1选择所需图片。
点击对话框中“截取开始时间”和“截取结束时间”带左箭头的拾取按钮,可以快速拾取当前画面的时间点,可以截取视频片段。此方法可用于再次修改剪辑的时间点。
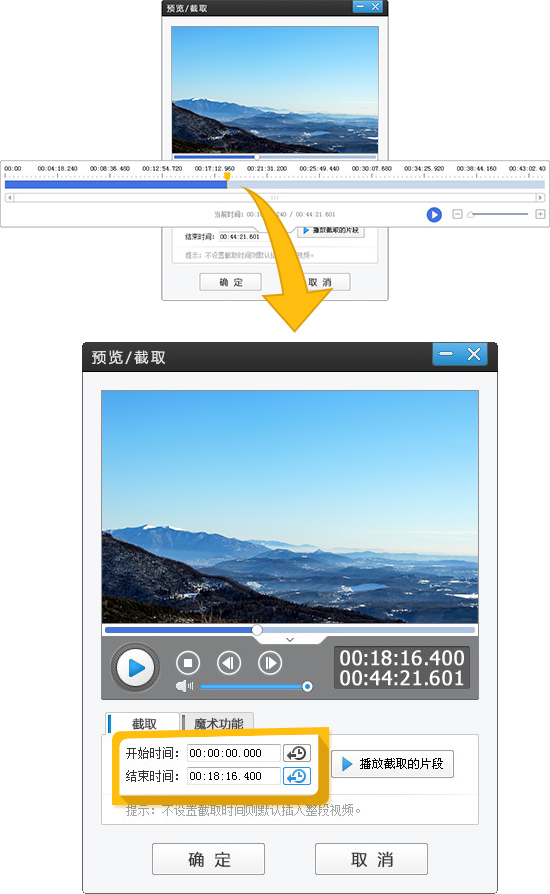
图6:爱剪辑捕捉视频剪辑
第三,添加音频
添加视频后,点击“音频”面板中的“添加音频”按钮,在弹出的下拉框中根据自己的需要选择“添加音效”或“添加背景音乐”,即可快速将待编辑的视频与背景音乐或音效相匹配,相得益彰。
同时,爱剪辑还支持提取视频音频作为台词或背景音乐。并且可以实时预览视频画面,方便快捷地提取视频中某一部分(如台词)的声音。
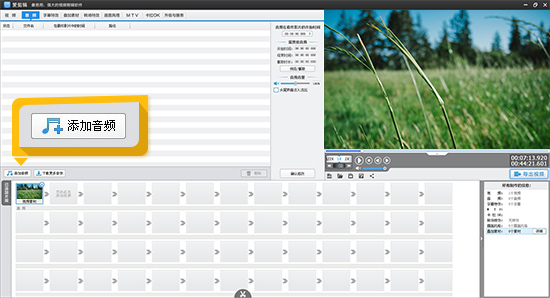
图7:添加音频的爱心剪辑

图8:爱情片段截取音频片段
第四,给视频添加好莱坞级别的酷炫字幕效果。
在编辑视频时,我们可能需要给视频添加字幕,让编辑后的视频更直接地表达情感或叙事。爱剪辑不仅为粉丝提供了无数常见的字幕效果,
以及飞沙、喷火、五彩秋叶、水滴撞击、气泡漂流、墨汁铺展、风中音符等大量极具特色的好莱坞高级特效。并且通过“特效参数”栏的个性化设置,可以实现更多特殊的字幕特效。
让粉丝发挥创意不再受限于技巧和时间,轻松制作好莱坞大片的视频作品。
在“字幕效果”面板右上角的视频预览框中,将时间进度条定位到添加字幕的时间点,双击视频预览框,在弹出的对话框中输入字幕内容,然后在左侧字幕效果列表中应用喜欢的字幕效果。
以上是系统天地边肖为您带来的《恋爱剪辑入门》快速剪辑视频技巧第一集。由于篇幅太长,边肖将分两集向大家介绍。点击此处输入《爱剪辑使用入门之快速剪辑视频技巧二》。








