人们通常使用Lightroom预设。其实还有很多其他的预置,比如输出预置,打印预置等等。今天我就来说说笔刷预设。结果有同学下载了预置,导入配色时出现“预置文件是错误预置”的提示:

其实笔刷预设不是很准确,其实应该叫局部颜色预设,因为这个预设不仅可以应用于lightroom笔刷,还可以应用于渐变滤镜和径向滤镜,而且这三个工具都是局部的。
之所以要做这个教程,是因为在网上下载预置素材的时候,有一个文件夹是brushs[Brush]。有同学说这个刷子下载后默认不能用,但是我下载后试了一下,觉得可能这个同学还不能用,就有了这个教程。
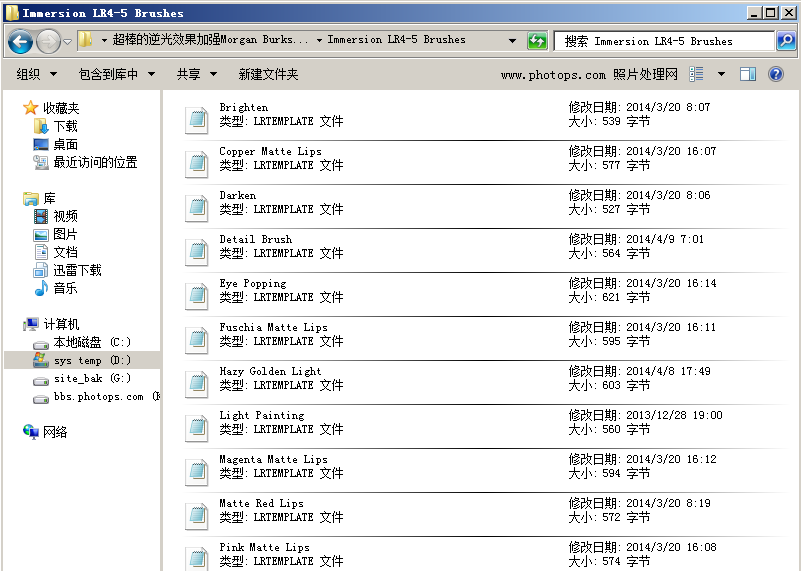
Lightroom笔刷预设的导入需要直接将预设文件复制到对应的文件夹中。具体位置,我们来看下面的图文教程。我们启动lightroom,进入菜单“编辑”-“首选项”;
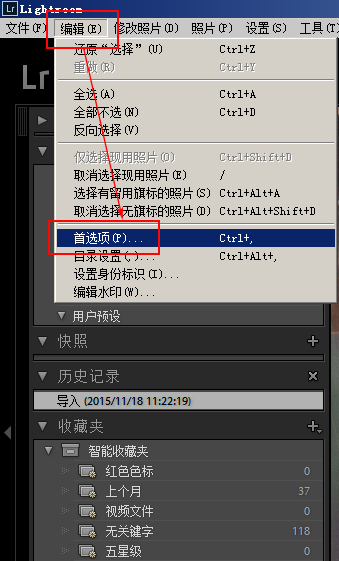
进入“预设”选项卡,点击“显示Lightroom预设文件夹”;
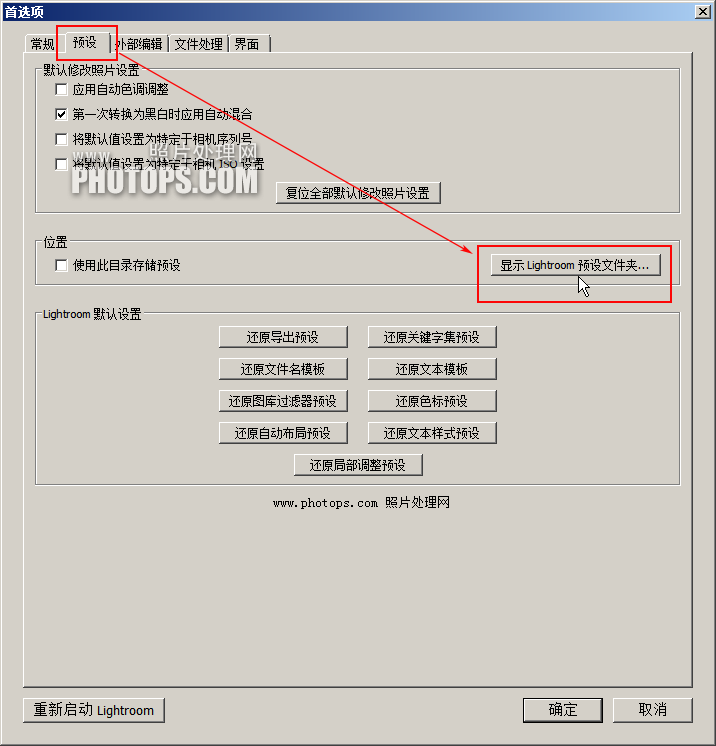
现在我们进入“lightroom”——“局部调整预置”预置目录,看看这个目录的名字,很明显是“局部调整预置”的意思。
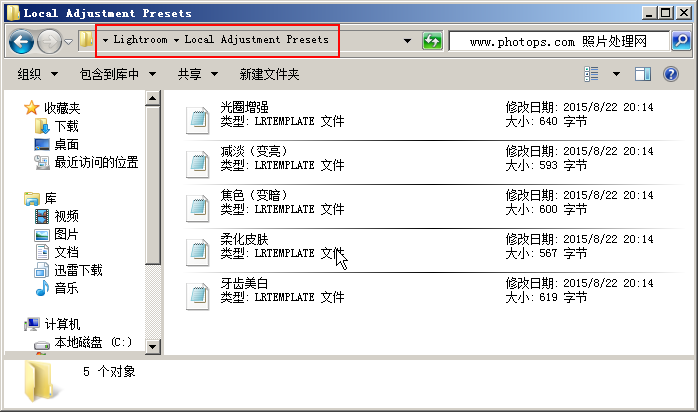 [!--empirenews.page--]
[!--empirenews.page--]
我们将下载的lightroom本地颜色预设复制到此目录;
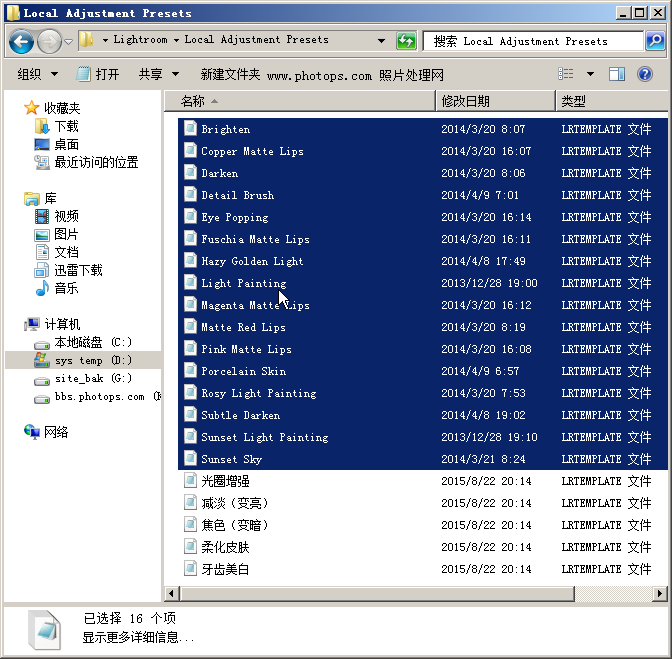
然后,我们需要重新启动lightroom软件。如果我们不重启lightroom软件,默认不会出现。
因为启动lightroom软件时会预读本地调整预设目录。重新启动lightroom软件后,
我们进入“修改照片”模式——选择“调整笔刷”工具——找到笔刷预设库;
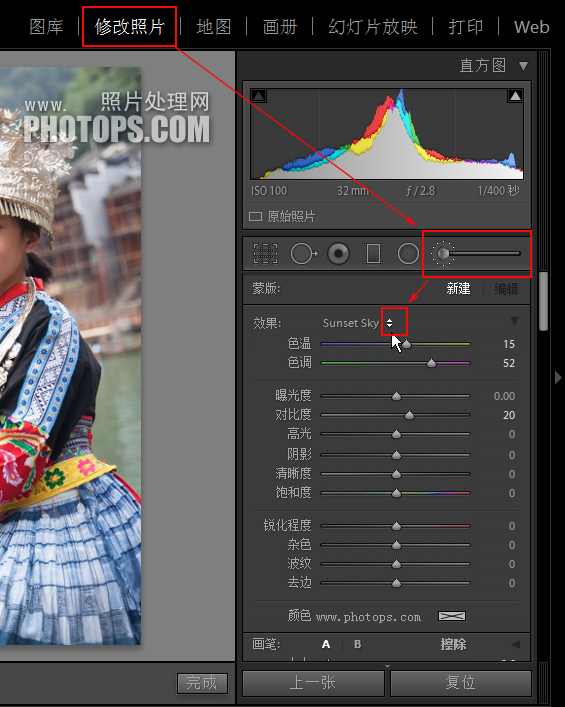
在库中,出现了我们导入的lightroom局部颜色预设,这里我选择了一个“红唇”局部颜色预设;
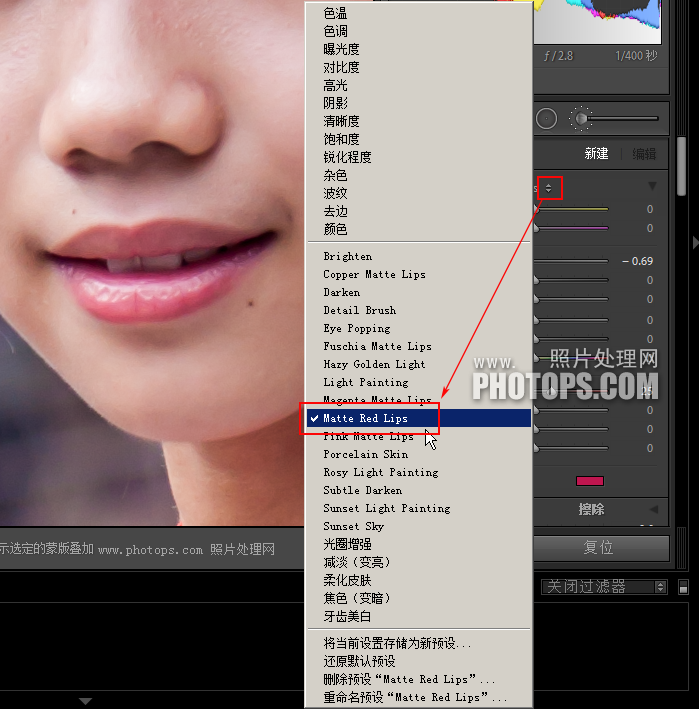
选择合适的刷子大小,就可以给嘴唇上色;
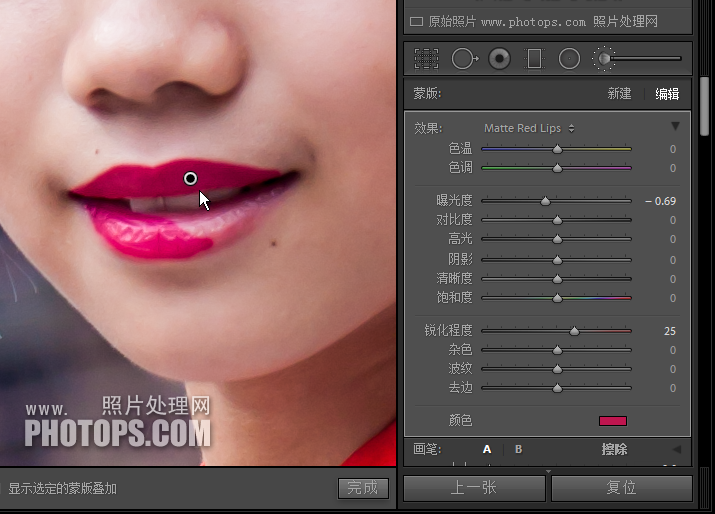
以上就是今天系统天地边肖分享的Lightroom笔刷预设的使用方法。PS局部配色默认使用教程的所有内容。希望这篇分享能帮到你。如果你喜欢这个教程,可以继续关注和支持系统世界。
边肖将带来更多精彩内容。








