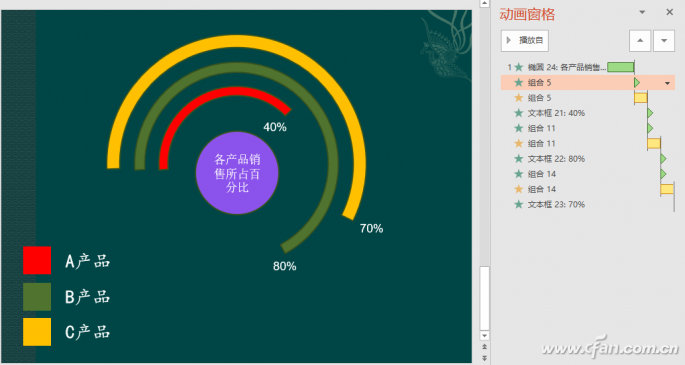使用PPT2016幻灯片显示数据时,经常使用环形图。在演示时,环形图往往会有一个圆形的动画效果。很多人认为这种效果依赖于插件。事实上,
这种动画效果在PPT2016幻灯片中使用“可选图形组合螺旋动画”就可以轻松实现。接下来,我们一起来制作这样的PPT2016动画效果。
首先打开PPT2016,新建一个空白页,设置好所需背景,切换到“插入”选项卡,在形状中插入空心圆;选择一个空心圆,根据需要调整其大小,拖动空心圆的黄色控制手柄,将其内圆半径调整到所需的大小。
将其形状填充设置为无;然后,插入一个空心圆弧,通过格式选项卡将空心圆弧的大小设置为与空心圆的大小完全相同,将空心圆弧与空心圆重叠,拖动空心圆弧的两个黄色控制手柄,将内圆的半径调整为与空心圆的半径完全相同。
拖动空心弧线右侧的黄色控制手柄,根据所需的图表数据调整空心弧线的填充范围(图1)。
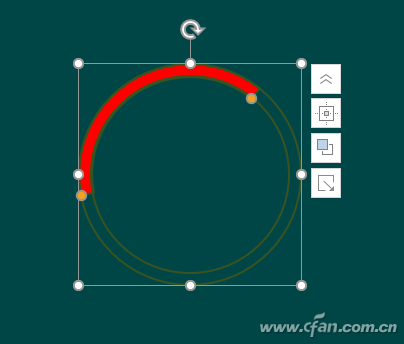
接下来,选择这两个图形,切换到Format选项卡,然后合并这两个图形。切换到“动画”选项卡,在“词条”动画中选择“出现”,然后点击“添加动画”,在“重点”中选择“陀螺旋”;右键单击动画窗格中的“陀螺旋”动画,
选择“计时”,将“开始”设置为“在最后一个动画之后”,并为“周期”选择“快速”(图2)。
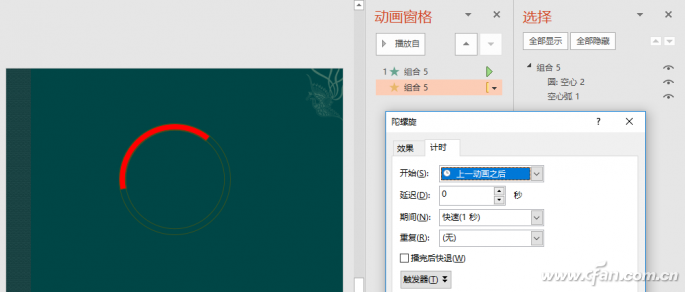
同样,绘制两组空心圆和空心弧,根据上述操作进行相应的设置和组合,并在组合中添加“外观”和“螺旋”动画,两个动画的开头都设置为“在前一个动画之后”(图3)。
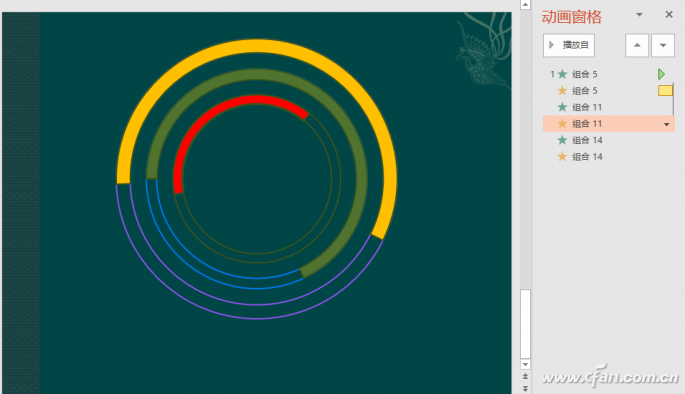
选择每个空心圆,并将它们的线条设置为“无”;利用自选图形中的矩形和文本框添加图例,利用每个空心弧末端的文本框插入图表所需的数字标签,并将数字标签的动画效果设置为“出现”。
“开始”设置为“最后一个动画后”;将数字标签的动画效果拖放到动画窗格中相应组合动画的底部。最后,在自选图形中使用实心圆添加图表的标题(图4)。