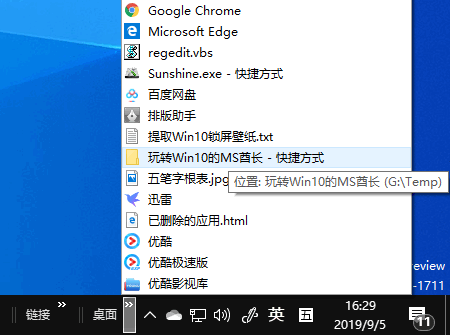虽然我们的电脑里有成千上万的文件,但其中只有几个是每天最常用的。所以,如果能快速打开最常用的文件夹,无疑会节省很多时间,提高工作生活效率。
在这里,MS首席以她最常用的文件夹为例,演示如何巧妙的将常用文件夹放在你借助Windows自带的功能可以打开的地方。
位置1:桌面快捷方式
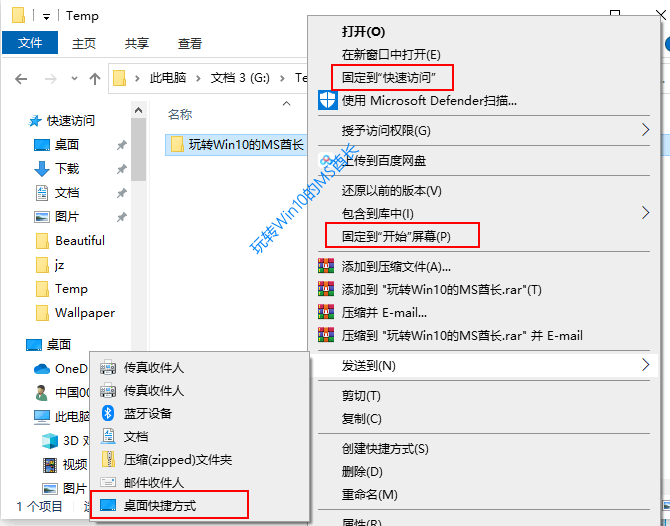
右键单击常用文件夹,选择“发送到桌面快捷方式”。这个手法由来已久,几乎所有人都知道,就不多说了。
位置2:快速访问
当你点击Windows10任务栏中的文件浏览器按钮(文件夹图标)时,默认是“快速访问”。即使您已经将其更改为“这台电脑”,
但是每个文件资源管理器窗口左侧的导航窗格顶部仍然显示“快速访问”。我们可以将常用文件夹固定为“快速访问”,实现快速打开。
为此,右键单击一个常用文件夹,并选择“Fix to Quick Access”(参见图1中的右键菜单)。效果如图所示:
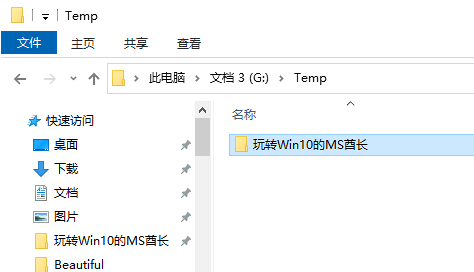
位置3:开始屏幕
在上面常用文件夹的右键菜单中,你会看到“固定到开始屏幕”的选项(见图1)。选择它将常用文件夹固定到Win10开始屏幕,实现快速打开。效果如图所示:
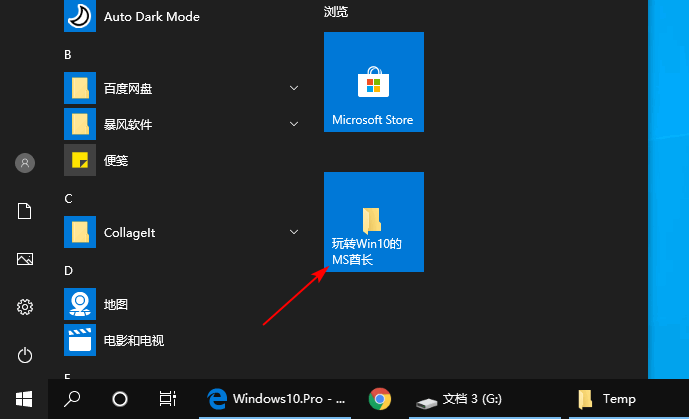
位置4:固定在任务栏上
拖动一个常用文件夹到任务栏,会看到“固定到文件资源管理器”的提示。释放鼠标左键,该文件夹将被固定在任务栏中文件资源管理器的跳转列表中。右键单击文件资源管理器图标,
在弹出的跳转列表中可以看到固定的常用文件夹。如图所示:
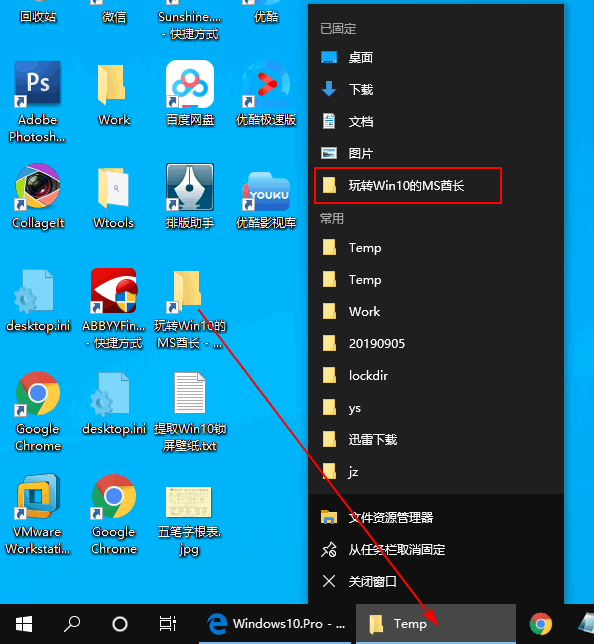
位置5:任务栏链接工具栏
在任务栏空白处点击右键,勾选工具栏子菜单中的“链接”,任务栏右侧会生成一个“链接”区域。如图所示:
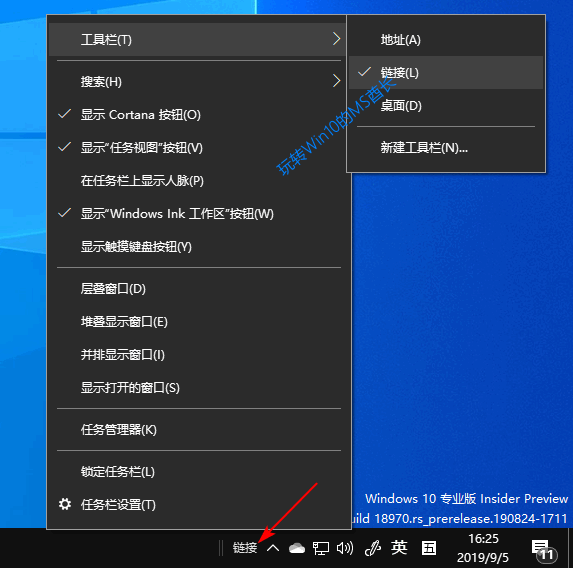
将常用文件夹拖到这个“链接”上,你会看到提示“移动到/复制到链接”。如图所示:

释放鼠标左键,你会在“链接”上看到一个向右的双箭头。单击“展开”以查看已移动到其中的常用文件夹。如图所示:
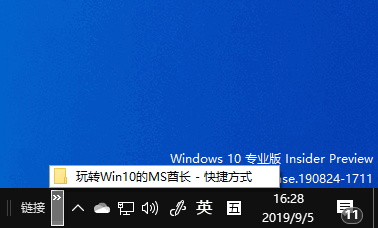
位置6:任务栏桌面工具栏
在上方任务栏右键菜单的工具栏子菜单中勾选“桌面”,任务栏右侧会生成一个“桌面”工具栏。点击“桌面”右侧的双箭头展开,可以看到桌面上的所有文件和文件夹。
这包括您发送到桌面快捷方式的常用文件夹。如图所示: