你知道一些使用Win10开始菜单的小技巧吗?Win10的开始菜单和Win7系统的不同。附带一个磁贴,是Win7系统和Win8系统开始菜单的组合,让很多人不是很习惯,但是体验还不错。
今天,边肖将为您带来一些使用Win10开始菜单的技巧,这将使您使用起来更加方便快捷。我希望你会喜欢它。
如何使用Win10开始菜单:
1.使用全屏开始菜单。
如果说Windows 8/8.1全面屏的“开始”屏幕效果并不受大多数人欢迎。但不可否认,很多人喜欢。Windows 10也预留了,可以随时点击设置、个性化、启动。
然后打开“使用开始全屏”。
一般的功能都收集在左边的菜单里,点击左上角的按钮就可以查看。
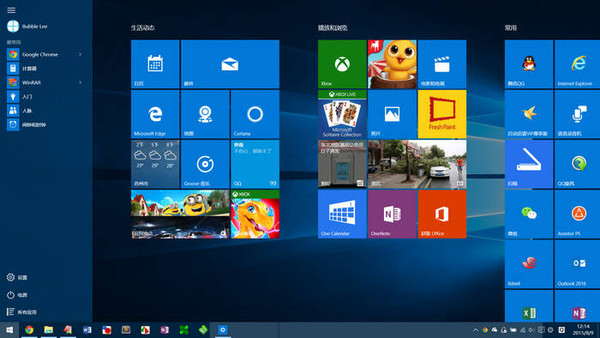
2.更改开始菜单的大小
-这很容易。将鼠标移动到“开始”菜单的顶部边缘。点按并向上拖移以使其变高,或向下拖移以使其变短。宽度取决于您拥有的列数。
3.将应用程序列表设置为多列。
如果你觉得应用列表太长,重要的是要长时间检查下面的应用。您可以将其设置为2列或3列。只需用鼠标向右拖动右边框,直到出现你满意的大小。如果想高一点或者低一点,只要在顶边框上操作就可以了,如图:
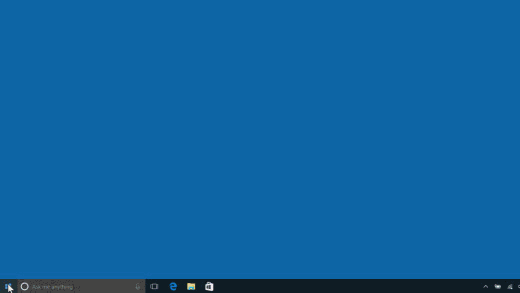
4.最常用的应用程序、建议应用程序和最近添加的应用程序——这些都是在windows 10开始菜单中添加或删除更多元素的开关。都和上面的全屏模式在同一个个性化板块。只要打开或关闭开关,
这取决于你喜欢开始菜单有多干净。
5.将应用程序固定在开始菜单上有两种方法可以将应用程序固定在开始菜单上。第一种是在“所有应用程序列表”菜单中找到应用程序,右键单击该应用程序,然后单击“Pin Start”选项。
您也可以直接将应用程序从所有应用程序列表拖放到开始菜单,在开始菜单上创建新的图块。要反转此过程,请右键单击任意单幅图块,然后选择“从起点取消固定”选项。
6.为应用程序创建新的分组。
安装的应用太多,不方便管理?您可以为类似的工具创建一个组,以便进行有效的管理。向上或向下移动应用程序,直到组分隔符出现,然后释放单幅图块。根据自己的想法将应用移入或移出群组。
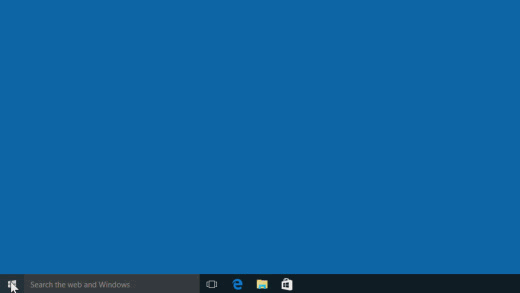
7.启用和禁用实时切片-只需右键单击开始菜单上的任何切片,选择更多选项,然后选择打开活动切片或关闭活动切片。请注意,没有实时图块的应用程序没有此选项。
8.这是另一个简单的功能。只需将图块拖放到您想要的任何位置。要调整大小,请在块上单击鼠标右键,选择“调整大小”,然后选择所需的大小。并非所有应用程序都可以访问所有可用的图块大小。
9.改变强调颜色-你的强调颜色决定了瓷砖的颜色。您可以自定义此选项,方法是打开windows 10设置,导航到个性化,然后单击左边空白处的颜色选项。向下滚动,选择你最喜欢的颜色。
也可以设置成根据壁纸颜色自动改变颜色。
10.将常用文件夹添加到开始菜单。
如果你喜欢常用文件夹(下载、图片、音乐等)带来的便利。)在Windows 7时代的开始菜单右栏,在Windows 10中依然可以。
只需进入“设置”、“个性化”、“开始”,然后选择要在开始屏幕上显示的文件夹。
然后打开你想要的。当然,你也可以关闭“资源管理器”、“设置”等默认项。
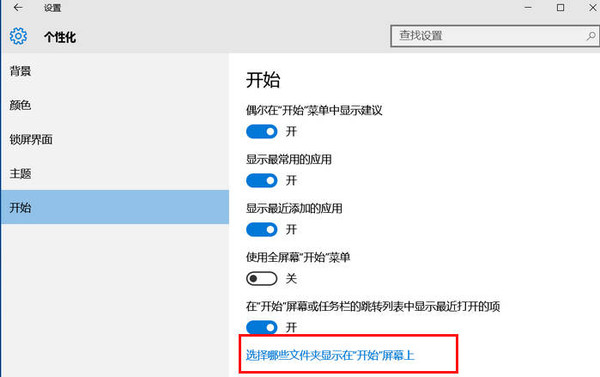
11.锁定和注销的位置被移到了顶部。
在Windows 10系统中,电源中的“锁定和注销”被移到开始菜单顶部的个人信息中。所以,不用担心去哪里找注销功能!
12.查看应用程序的特定任务或项目。
如果你在开始菜单的左侧看到一些应用程序中的箭头,你可以点击它来快速访问一些特定的内容。
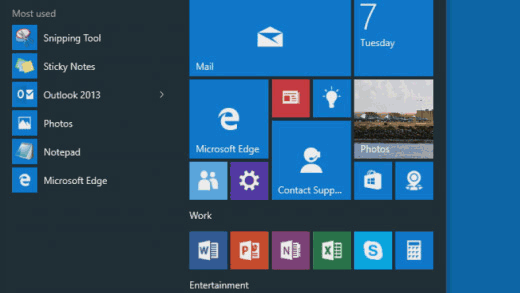
13、修复了开始菜单补丁。
如果你想把一个应用钉在开始菜单的应用磁贴上,很简单。单击开始菜单按钮“所有应用程序”,然后按住(或右键单击)要锁定的应用程序。选择Pin到开始屏幕。它将作为新磁贴添加到“开始”菜单中。
14、根据申请的首字母快速查找。
一个一个地滚动是不是太麻烦了?可以用首字母快速定位。请跳到列表的特定部分。选择其中一条分隔线,然后选择应用程序名称的首字母。如下图所示:

15.自定义所有应用程序列表。
所有应用程序列表是所有应用程序的静态列表,按字母顺序排列。windows 10开始菜单的这部分没有太多定制,因为应该是静态列表,方便参考。但是,这并不意味着不能定制。
删除通用应用程序或从Microsoft Store安装的应用程序的唯一方法是卸载它们。以下方法仅适用于从Microsoft Store外部安装的桌面应用程序。您可以右键单击任何通用应用程序,
然后单击卸载按钮选项将其删除。
以下是自定义所有应用程序列表的最佳方式:
-右键单击所有应用程序列表中的任何应用程序。选择更多,然后选择打开文件位置。
-将出现一个类似于上面截图的屏幕。这些是你所有应用列表的快捷方式,你可以在这里做任何事情。
更改应用程序和文件夹名称-您可以右键单击此窗口中的任何内容,然后单击重命名选项来更改名称。任何更改都将反映在所有应用程序列表中。比如你可以把火狐改名为FF浏览器。
它将作为FF浏览器出现在你所有的应用列表中。
从文件夹中添加/删除应用程序-通过将应用程序和游戏添加到不同的文件夹来改善您的组织。只需右键单击文件夹中的空白区域,然后单击“添加新文件夹”选项即可创建一个文件夹。或者,您可以从文件夹中删除应用程序。
删除和隐藏应用程序-你可以随意删除图标。这将从所有应用程序列表视图中删除它们,但会将它们保留在您的计算机上。比如你可以用它来隐藏孩子的应用,让他们不会遇到不该遇到的事情。
请注意,这里很多东西都需要管理权限。此外,日历或Outlook等常用应用程序将不会显示在此处,并且您无法自定义它们。
以上介绍的是一些使用Win10系统开始菜单的技巧。不知道大家有没有学过。如果你遇到过这样的问题,可以按照边肖的方法自己尝试一下,希望能帮你解决问题。
谢谢大家!更多教程信息请关注我们的系统世界网站~ ~ ~ ~








