在我们做的PPT中,如果标题或目录能“动”起来,一定会给PPT文档增色不少。下面,笔者就给大家介绍一些经验,以达到让PPT中的文字“动”起来的效果。
掩蔽使单词“移动”
对于一个PPT文档来说,标题很重要,好的标题能激发人的阅读乐趣,起到画龙点睛的作用。如果标题选得好,也有很好的动态特效,那么显示效果绝对好,很好,可以通过“蒙版法”来实现
启动PowerPoint(本文以2016版为例),新建一张空白幻灯片,然后在幻灯片任意位置点击右键,选择“设置背景格式”,勾选“图片或纹理填充”单选框,点击“文件”按钮。
按照提示插入一张图片作为幻灯片的背景。
切换到插入选项卡,单击文本框按钮,在幻灯片的任意位置插入文本框,根据需要输入幻灯片演示文稿的标题(如“计算机爱好者”),并设置字号、字体等参数。
切换到Insert选项卡,单击Rectangle按钮在幻灯片中插入一个矩形,然后右键单击该矩形并选择Format Shape以打开Format Shape面板(图1)。
只需将线条参数设置为无线条,填充参数设置为白色。
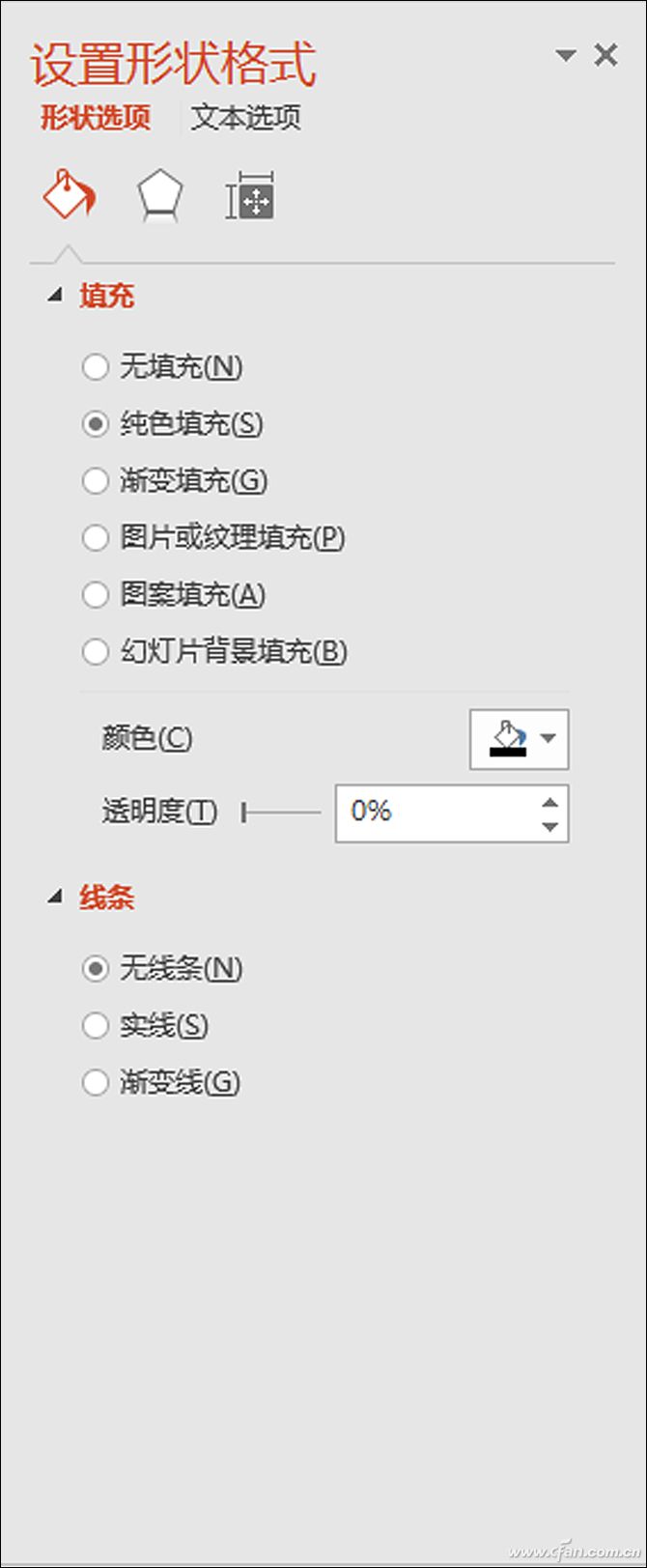
接下来,将文本框与幻灯片中的颜色块重叠,文本在顶部,颜色块在底部(图2)。选择幻灯片中的文本,按Ctrl键,然后选择颜色块。在“格式”选项卡上,单击“合并形状”“组合”,将它们组合在一起。

切换到“插入”选项卡,单击“图片”按钮,根据提示插入一个GIF动画,并将其调整为比色块略长略宽。右键单击GIF动画,选择“发送到底部下移一层”,将GIF动画放置在文本底部。最后,右键单击色块和文本的组合,
打开“格式形状”面板,将颜色块的颜色设置为与背景颜色完全相同。
完成以上设置后,按F5预览最终的动态文本效果(图3)。

提示:为了同时选择文本框、色块、GIF图片等控件,建议您调整色块的大小,使其能够完全覆盖文本框,而GIF图片要完全覆盖色块。
占位符方法使单词“移动”
用蒙版法制作动态人物的优点是方便,缺点是动态效果不容易修改。这样如果要让PPT的多个内容有不同的动态效果,会很麻烦。此时,我们不妨用占位符的方法来制作动态人物。
切换到“视图”选项卡,单击“幻灯片母版”按钮进入此模式,然后在“幻灯片母版”选项卡中单击“插入占位符图片”以插入图片并调整其大小。在图片中插入文本框,输入目录(如“电脑发烧友”)。
并设置字体、字号等参数。最后,分别选择文本和占位符。在Format选项卡上,单击Merge Shapes Intersect来合并它们(图4)。
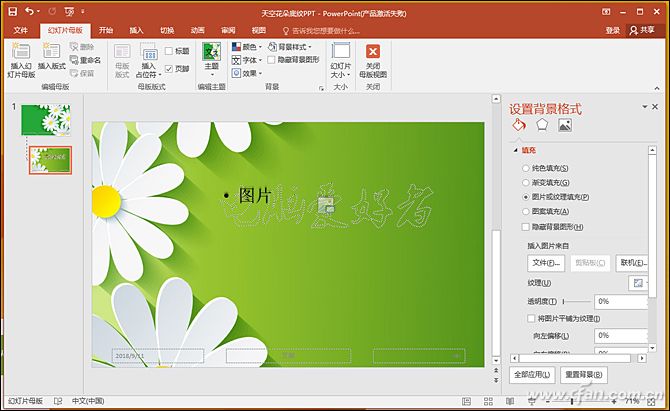
完成上述操作后,退出幻灯片编辑模式。对于需要插入动态文本的幻灯片,在幻灯片显示区点击图片按钮,按照提示插入GIF动态图片(图5)。

提示:使用占位符方法设置动态文本效果,仅适用于PowerPoint 2013及以上版本。
填充法让单词“动”起来
对于PPT目录文字,如果目录条目很多,建议你用填充的方法做动态文字特效。因为这种方法是用来制作动态文本的,所以修改文本非常方便。下面,我们来学习一下如何使用填充法制作动态文字。
在幻灯片中插入一个文本框,输入标题文本,并设置字体和其他参数。同时,右键单击文本框并选择Format Shape打开对话框(图6)。首先勾选“图片或纹理填充”单选框,点击“文件”按钮,按照提示添加GIF图片。
最后点击“文本选项”切换到“图片格式”的“文本选项”选项卡,给文本添加相同的GIF动画。

再次切换到“图片格式”的“形状选项”和“文本选项”选项卡,设置插入的GIF动画的透明度,比如将“形状”填充的透明度设置为95%,“文本”填充的透明度设置为5%。
完成以上设置后,点击F5快捷键预览动态效果(图7)。
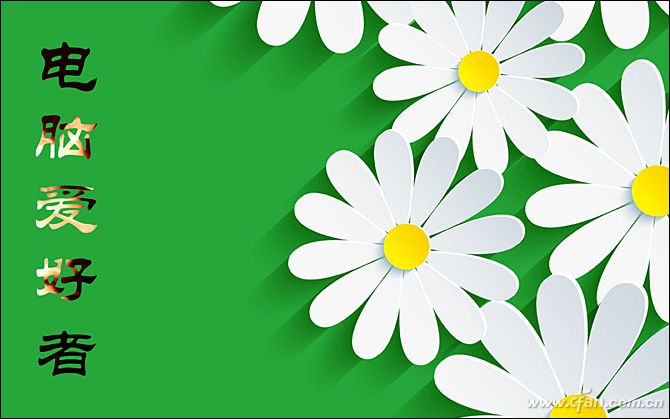
使用“占位符法”的好处是动画效果容易修改,“填充法”的好处是文字内容容易修改。每种方法都有自己的优缺点。综合运用这三种方法,你可以在相对较短的时间内做出更加完美的文字特效。








