通常我们在制作PPT文档时,除了添加图片、文字等信息外,有时还会嵌入视频进行更生动的演示。但有些视频没有配字幕,可能会让观众难以理解。在这种情况下,我们可以使用一些工具,
在PPT中给视频加字幕,这样可以更清晰的表达视频的意思。
安装字幕编辑插件
想要在PPT中给视频添加字幕,仅仅通过PowerPoint自带的功能是无法实现的(本文以2016版为例)。
需要安装一个名为STAMP的函数插件(https://SourceForge . net/projects/STAMP-addin/)。安装后重新启动PowerPoint软件,
然后点击操作界面左上角的“文件”选项卡,在弹出菜单中选择“选项”命令。然后单击选项窗口左侧列表中的“插件”选项卡。
然后在右边的窗口列表中查看是否有“为Microsoft PowerPoint标记加载项”选项。如果有,说明这个插件已经成功安装了(图1)。
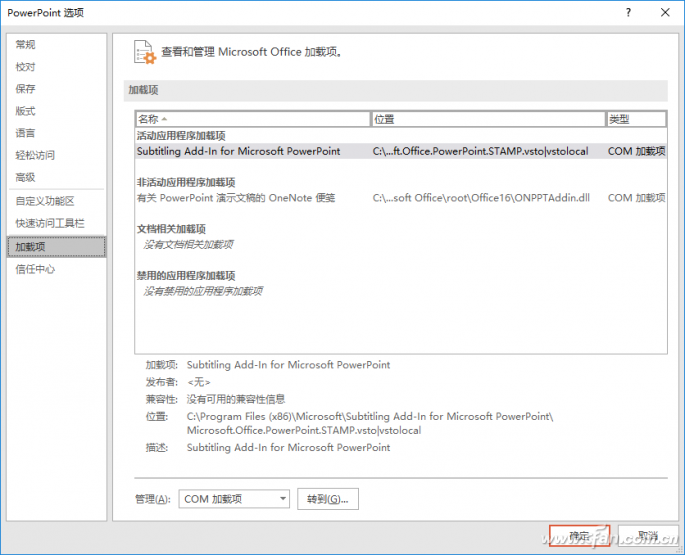
激活字幕编辑管理
现在让我们回到PowerPoint软件的操作界面,点击“插入”选项卡中的“视频”按钮。在弹出菜单中选择“PC上的视频”命令,在弹出的对话框中选择一个视频文件添加字幕信息。
当视频成功添加到操作界面后,可以通过拖动视频文件的边框调整到用户满意的程度。接下来,单击播放选项卡,并在弹出界面的添加字幕菜单中选择创建字幕按钮。
然后在弹出的对话框中,可以添加和设置字幕信息。
添加所需的字幕文本
我们可以看到,弹出窗口分为两部分,上半部分是视频文件的预览窗口,下半部分是字幕信息的编辑窗口。我们先在预览窗口点击“播放”按钮,播放到想要添加字幕信息的位置时暂停。
接下来点击字幕编辑窗口左上角的绿色加号按钮,我们可以看到当前的暂停位置已经被自动设置为这条字幕信息的起始位置。我们继续点击预览窗口中的“播放”按钮,当这个字幕信息消失时暂停。
然后点击字幕编辑窗口中的“设置字幕结束时间”按钮,该时间将被设置为该字幕的结束时间。
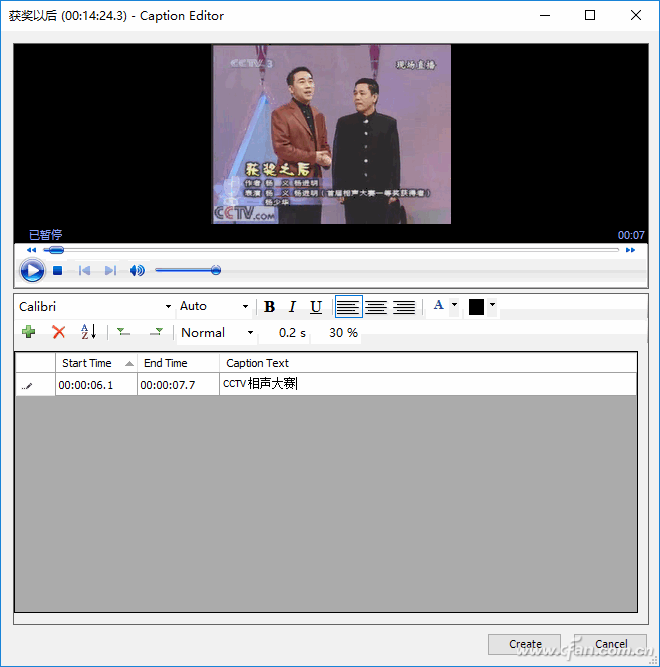
设置好字幕的开始时间和结束时间后,可以在“字幕文字”输入框中设置相应的字幕信息(图2)。然后通过工具栏中的命令,可以设置字幕文字的字体、大小、颜色以及相关参数。
接下来,用类似的方法添加其他字幕信息。设置完成后,点击“创建”按钮,返回PowerPoint操作界面进行预览。这时候我们会发现我们设置的字幕信息会出现在视频文件的左下角。
并按照设计的时间点逐一显示(图3)。









