用CAD小图操作技巧画连续圆弧的方法介绍。CAD迷你绘图绿色版是一个免费的CAD绘图软件。绿色版的CAD迷你绘图软件虽然小巧,但功能强大,易于操作。
我们如何用CAD迷你图画出连续的圆弧?接下来系统世界系列介绍用CAD迷你图操作技巧画连续圆弧的步骤。

用CAD小图技巧画连续圆弧的方法:
1.首先,你需要进入CAD迷你图的主界面。您可以打开现有图形文件或创建新图形。默认情况下,边肖点击“新建绘图”创建一个新的绘图,如下图所示:
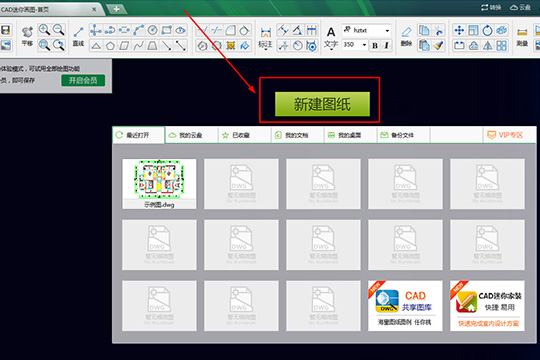
2.既然要画出连续的弧线,工具肯定是必不可少的。只需选择上面的“样条曲线”功能,即可快速创建一条样条曲线,如下图所示:
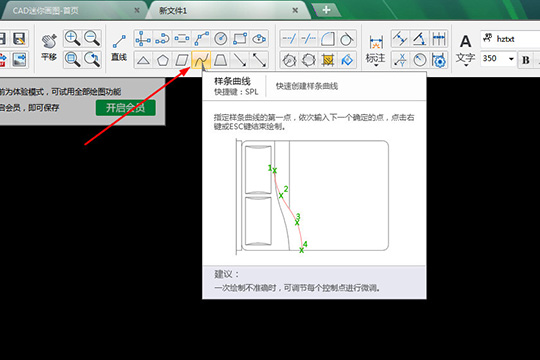
3.您可以指定圆弧的起点。第一次移动鼠标时,曲线仍处于直线状态。通过选择下一个确定的点,可以发现圆弧的角度也随着两点之间的距离而变化,如下图所示:
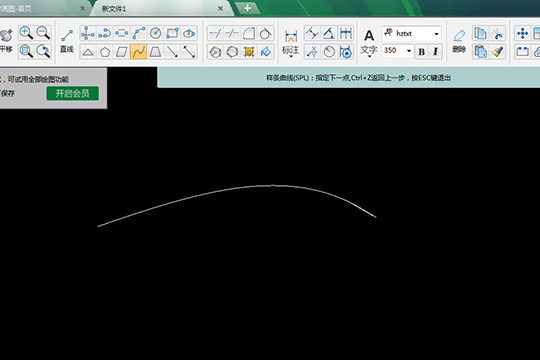
4.点击多个点,根据自己的需要调整圆弧的长度和角度,达到连续圆弧的效果。当选定点与最后一个选定点垂直或水平时,两条相邻的线将变为黄色。
这样可以更直观的画画;如果在绘图过程中选择了错误的绘图点,可以点击键盘上的“Ctrl C”组合键返回到上一步的初始状态,如下图所示:
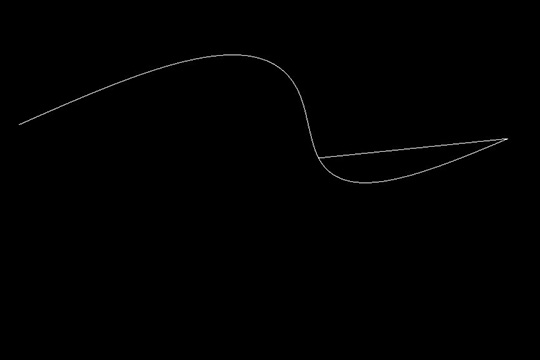
5.边肖只是画了一个螺旋弧,画的点数达到了十三个。当你觉得一条曲线的线条不准确时,可以通过调整控制点来进行微调。该操作也可以在绘图完成后进行,如下图所示:
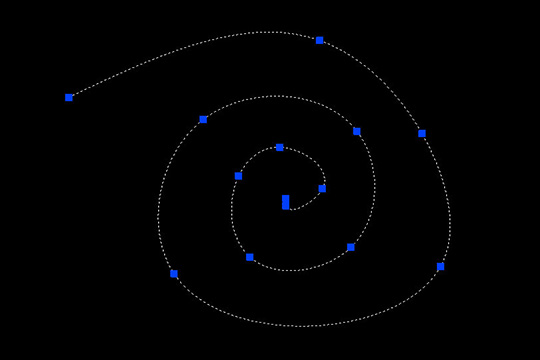
以上是CAD mini绘图操作技巧连续圆弧绘制法的介绍。感谢您对系统世界网的支持。更多技巧请关注系统世界网站。








