在平时使用电脑的过程中,我们经常要监控系统的一些数据,查看内存占用率,看看网速。为了方便监控这些数据,Windows 10内置了“性能监控器”供我们使用。
性能监视器可以根据我们的需要来监视组件,比如你想知道你的硬盘的性能。首先,直接在搜索框中输入“性能监视器”,启动该组件后点击“”添加计数器。默认情况下提供了许多计数器。
我们需要根据我们的实际监控需求来选择计数器(图1)。
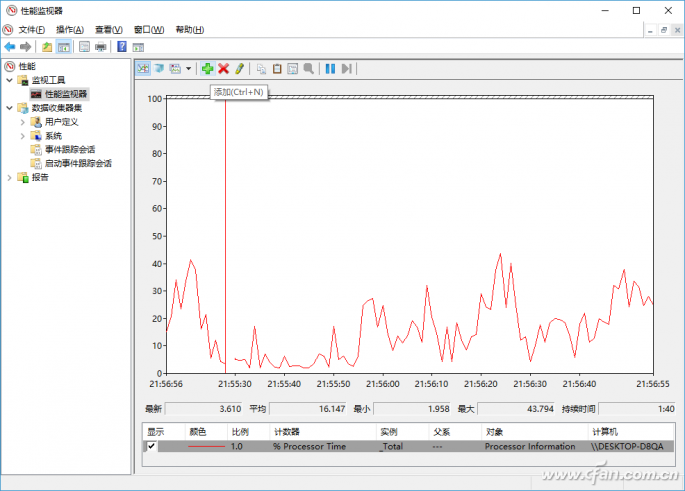
图1添加计数器
这里我们只是想了解一下自己硬盘的性能,所以可以选择“logicalDisk”,它的计数项目很多,我们也可以根据自己的实际需要来选择。
例如,“%磁盘时间”是指所选磁盘驱动器忙于处理读取或写入请求的时间百分比(您可以选中“显示描述”来查看计数器描述)。所以我们可以在这里选择“%磁盘时间”,添加一个对象来选择驱动器C,
点击“Add”将其添加到计数器列表中,通过该计数器监控自己系统盘的性能(图2)。
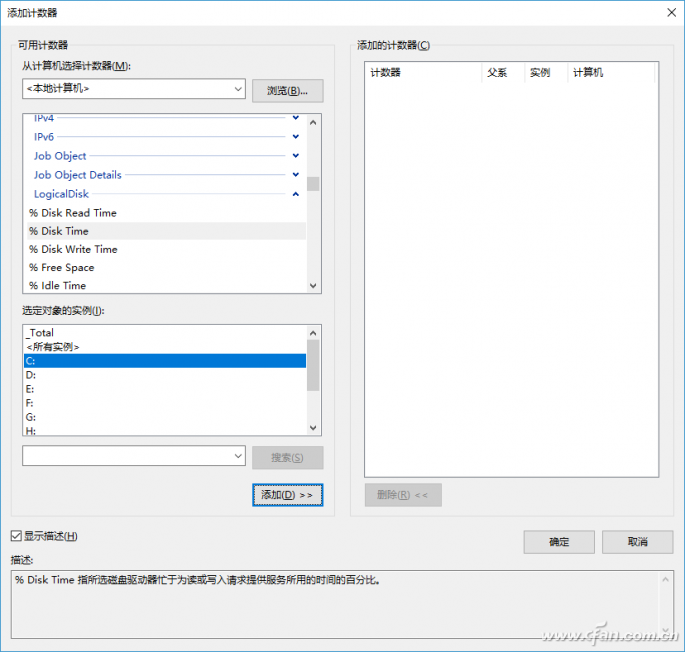
图2选择计数器
返回到性能监视器界面。此时系统会开始监测上述添加的项目,在这里可以看到被监测项目的最新值、平均值等信息(图3)。
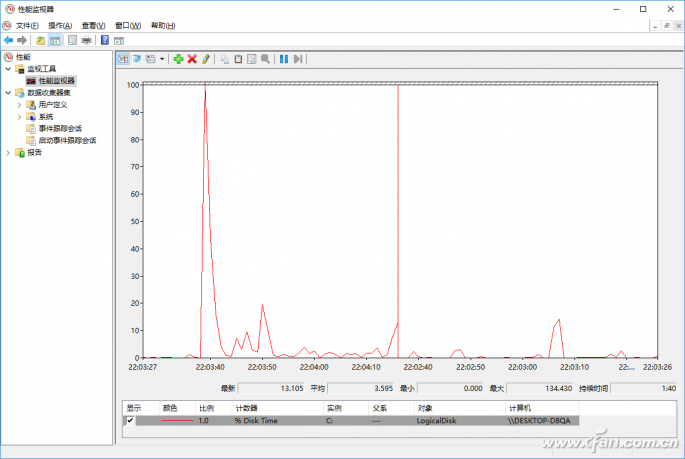
图3查看监控项目
监视计数器以获得结果需要一些时间。我们可以让监视器在后台运行。同时根据自己的日常使用,在前台运行各种常用程序。
默认情况下,受监视的日志文件保存在“C:PerfLogsAdmin new data collector set computer name _ date”目录中。一段时间后,打开日志文件并选择“%磁盘时间”计数器进行查看。一般来说,
“%磁盘时间”的正常值是10。如果这个值太大,意味着访问磁盘需要太多时间。考虑增加内存,更换更快的硬盘,优化读写数据的算法。这样,我们可以通过自定义的计数器来监控系统的特定组件。
并根据监测到的数值进行判断,为硬件升级和系统优化提供更科学的判断(图4)。
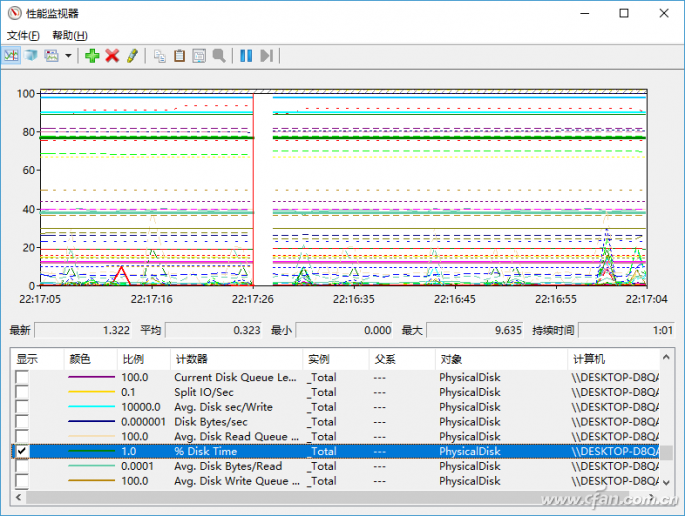
图4查看计数器日志








