打印机是上班族不可或缺的打印设备。但是在使用过程中难免会遇到一些故障。比如有用户反映连接打印机时连接不成功,提示没有指定设备,导致无法使用打印机。如何解决这个问题?
接下来,边肖将为您介绍Win10系统下打印机未指定设备的具体解决方案。
Win10打印机显示非指定设备的解决方案:
1.运行Windows疑难解答
-在Windows搜索框中键入疑难解答,然后在搜索结果中单击疑难解答。
-单击右窗格中的“打印机”,然后选择“运行疑难解答”。
-等待该过程继续进行,然后重新启动计算机,查看问题是否得到解决。
2.更新打印机驱动程序
-按键盘上的Windows徽标键R,在运行框中键入devmgmt.msc,然后按Enter打开设备管理器。
-在顶部菜单上,单击查看选择显示隐藏的设备。
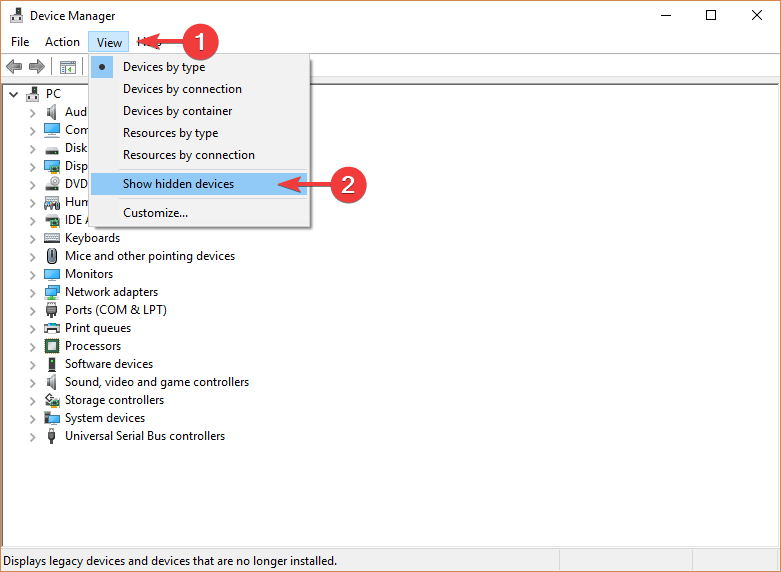
-展开打印机菜单,右键单击可用设备并选择更新驱动程序。
-或者,您可以选择卸载驱动程序并重新启动计算机,这将自动重新安装打印机驱动程序。
3.拆卸和安装打印机
-首先,请访问打印机制造商的网站,为您的设备下载最新的驱动程序。
-按键盘上的Windows徽标键R,在运行框中键入devmgmt.msc,然后按Enter打开设备管理器。
-单击顶部菜单上的查看,选择显示隐藏的设备。
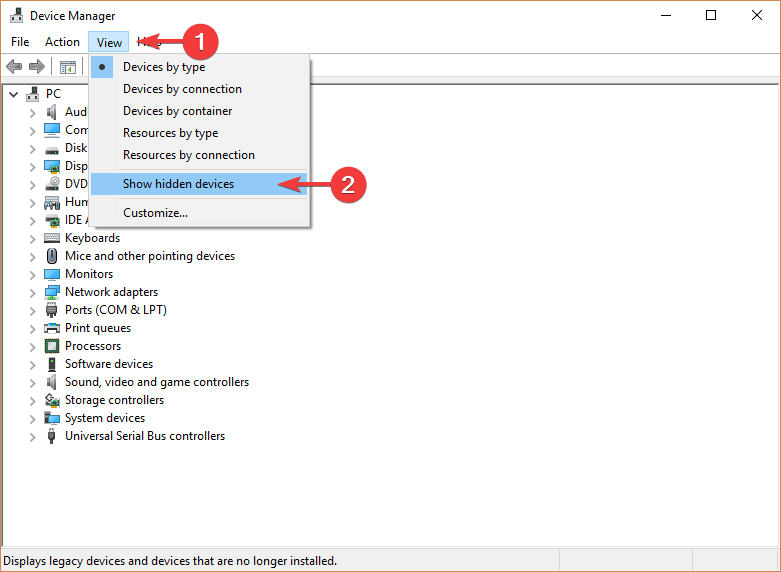
-展开打印机菜单,右键单击您的设备并选择卸载设备。
-从计算机上拔下打印机的插头。
-按开始按钮打开设置。
-单击应用程序,找到与打印机相关的软件并将其卸载。
-打开“控制面板”并选择“新闻大视图”图标。
-选择设备和打印机,右键单击打印机,然后选择删除设备。
-打开从制造商网站下载的设置并尝试运行。当提示找不到打印机时,将设备重新连接到计算机并继续安装。
4. Update the Windows operating system
-按开始按钮打开设置。
-单击更新和安全。
-选择Windows Update
-单击“检查更新”
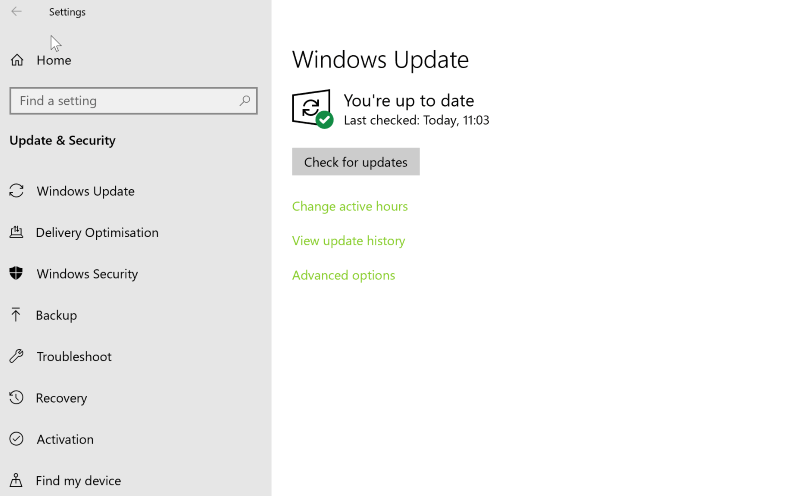
-如果发现任何更新,请让它完成该过程并重新启动计算机。
-重启电脑后,检查更新Windows是否能解决问题。
以上介绍的内容是关于在Win10系统打印机中显示非指定设备的解决方案。不知道大家有没有学过。如果你需要,可以按照边肖的方法自己尝试一下,希望能帮你解决问题。
谢谢大家!更多教程信息请关注我们的系统世界网站~ ~ ~ ~








