在Win10系统下,输入的文字后面总是有一个闪烁的光标,可以让我们更清楚的知道输入的位置。然而,一些用户反映,他们电脑中的光标太细,每次都看不清楚。所以,
Win10在输入文本时如何调整时间刻度的粗细?让我们和边肖一起来看看吧。我希望你会喜欢它。
Win10系统中增强文本光标和鼠标指针的方法:
在Win10May Update中,进入设置,打开轻松访问类别。在视觉部分,选择光标和指针选项。
五月更新翻转了这个屏幕上的项目,并增加了一个新的设置来调整光标的大小;第一个设置允许您通过滑块更容易地更改指针大小。要尝试此操作,请拖动滚动条上的滑块来查看指针大小的增加。
接下来,您可以更改指针的颜色,这是帮助您更容易看到它的另一种方法。Win10提供了四个选项,而在5月份更新之前只有三个选项。第一个选项显示白色指针和黑色轮廓。第二个以黑色显示,
带有白色轮廓。第三个仍然是黑色的,但是去掉了白色的轮廓。Win10可能更新的新功能是第四个选项,可以让你为指针选择特定的颜色——选择最适合你的颜色。
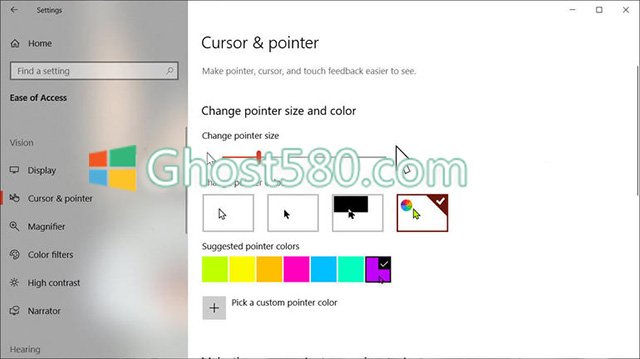
在windows 10May Update中,列表中的下一项是光标的粗细。如果您有时无法跟踪或查看文本光标,添加此项可能会有所帮助。要查看此操作,
请在Microsoft Word等程序中打开该文档。在屏幕上移动文本光标,查看它是如何显示的。返回设置屏幕,向右拖动光标厚度滑块。回到您的Word文档,注意光标现在是如何显示的——它可能很粗,
这样它就和右边的字母重叠了,但是它应该足够厚,这样你就可以很容易地找到它。与其他设置一样,您可能需要此功能来使其正常工作。
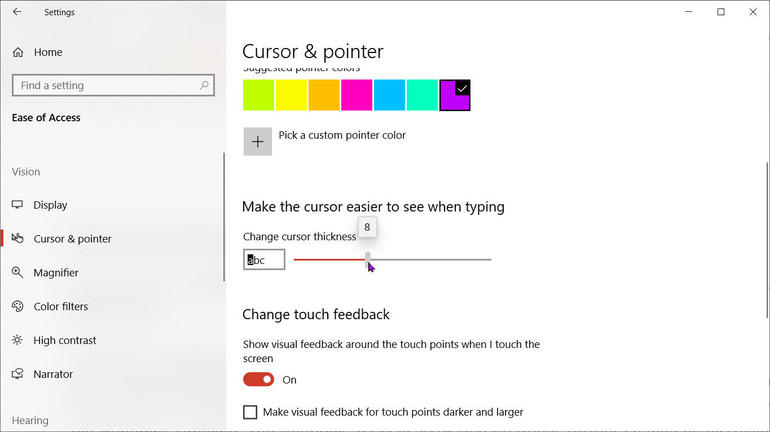
对于5月更新之前的windows 10版本,光标粗细设置首先出现在光标和指针大小设置屏幕上。“改变光标厚度”的设置提供了三种特定的尺寸供您选择,而不是滑块。
更改指针颜色的设置会阻止您将实际颜色更改为白色和黑色。
除了使用内建选项自定鼠标指针之外,您还应该检查特定鼠标或触控板的设置。为此,请在图标视图中打开控制面板,然后单击鼠标图标,这将显示带有不同部分的鼠标属性窗口。
我们将看到的两个部分是指针和指针选项。
[!--empirenews.page--]
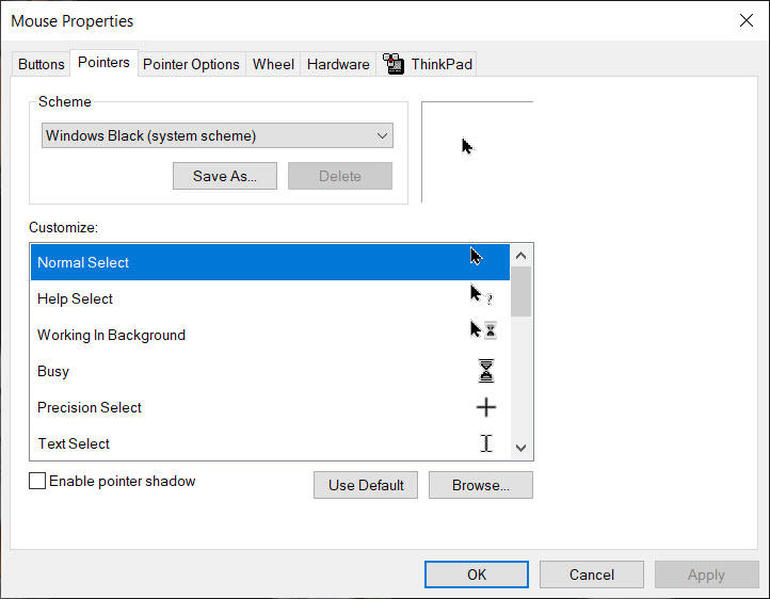
选择指针选项卡。这个部分显示了正常活动、背景活动、窗口大小调整和选择等不同的指针。若要更改特定指针的样式,请双击它。从文件管理器浏览窗口中,选择要使用的指针样式类型。在指针部分,
您还可以启用指针阴影,这可以帮助您更好地找到指针。此外,您可以更改Windows方案,这将为指针指定不同的颜色和大小。
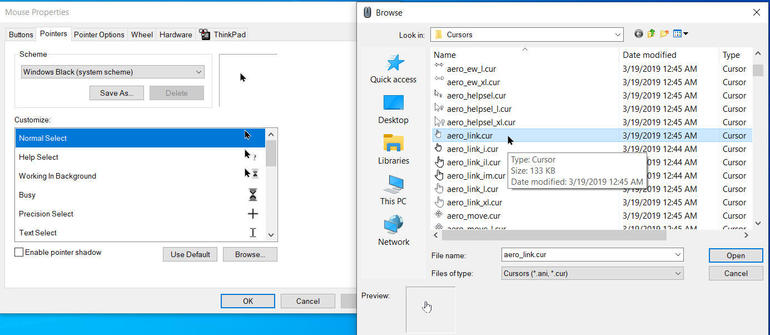
选择鼠标指针选项的标签-在这里你可以改变指针的速度和提高其准确性。您可以将指针设置为“对齐”框中的默认按钮,这样您就不必自己将它移动到准确的位置。您可以显示指针轨迹,这可能会分散注意力。
但是如果看不到光标,可能会有帮助。您可以在键入时隐藏指针,这样它就不会干扰指针。最后,只要按下这个键,就可以启用CTRL键显示指针的位置。
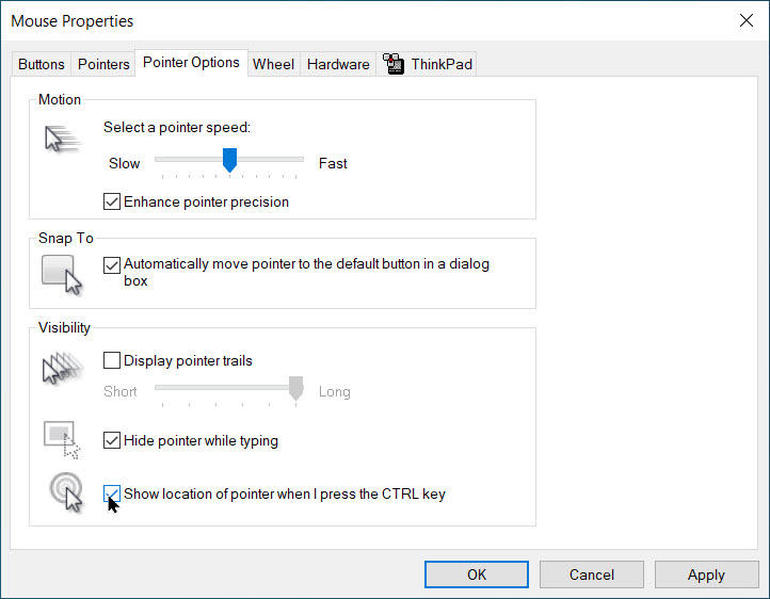
上面介绍的内容是如何在Win10系统中增强文本光标和鼠标指针的教程。不知道大家有没有学过。如果有必要,你可以按照边肖的方法自己尝试一下,希望能帮你解决问题。
谢谢大家!更多教程信息请关注我们的系统世界网站~ ~ ~ ~








