Windows中的平板电脑模式可以帮助您立即断开与设备的所有无线通信。飞行模式可以关闭你的设备通过Wi-Fi、蓝牙、近场通信(NFC)等建立的所有连接。
在使用Win10的过程中,有用户发现Win10开启了飞行模式,却没有办法关闭。这种情况应该怎么处理?让我们和边肖一起来看看吧。我希望你会喜欢它。
Win10系统卡在飞行模式的解决方案:
1. RESTART PC
如果飞行模式没有关闭,请重新启动电脑。有时候这种简单的修复可以创造奇迹。
2.正确关闭飞行模式
有时,飞行模式会被意外激活。重新启动电脑后,您应该尝试正确关闭飞行模式。您可以使用键盘上的特殊键和更多方法从操作中心和设置中关闭它。我们已经详细描述了关闭它的各种方法。您应该在继续之前检查它们。
3.重置网络设置
网络重置是一个方便的功能,它可以帮助修复与Win10PC中大多数无线网络相关的问题。但是,重置网络设置会使您的笔记本电脑忘记Wi-Fi细节、VPN连接和以太网网络。网络适配器也将重置。因此,
在执行此步骤之前,请确保您拥有与Wi-Fi设置相关的必要详细信息,包括密码、IP地址和其他信息。
要重置网络设置,请按照下列步骤操作:
步骤1:从“开始”菜单启动Windows安装程序,或者使用键盘快捷键Windows Key I。
第二步:点击网络和互联网。
步骤3:在出现的屏幕上,向下滚动并单击网络重置选项。
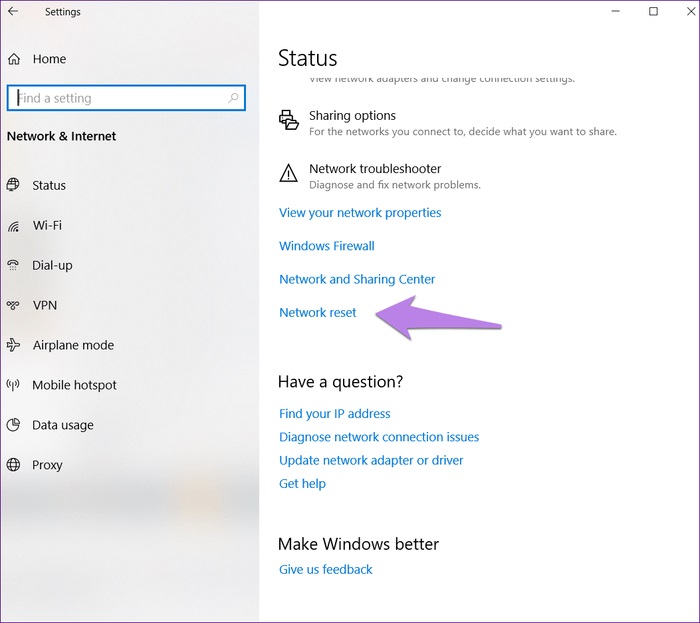
第4步:将出现一个确认屏幕。单击重置并等待一段时间。希望,飞行模式将被关闭。
电脑重启后,检查飞行模式是否关闭。
4.启用无线电管理服务
有时,无线电管理服务会被意外禁用,导致您的计算机保持在飞行模式。要解决这个问题,请按照下列步骤操作:
步骤1:按Windows键r打开运行对话框。
步骤2:键入services.msc在PC上打开服务。
步骤3:向下滚动并找到无线电管理服务。首先,确保它处于运行状态。如果没有,右键单击它并选择开始。
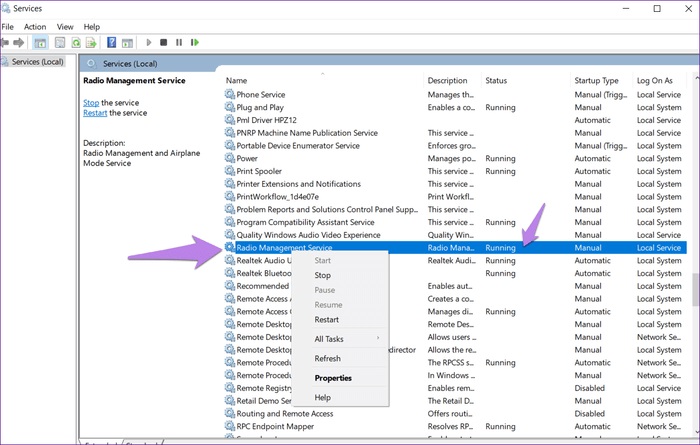
第4步:再次右键单击并选择属性。
步骤5:在“常规”选项卡的“启动类型”下,选择“自动”。保存更改。
5.检查网络适配器
当删除可以访问这些文件的恶意软件或不必要的软件时,网络适配器可能会丢失必要的文件。因此,最好检查网络适配器是否正确显示在设备管理器中。
6.更改启动类型
你可以尝试关闭飞行模式的另一件事是改变启动类型。为此,请遵循给定的步骤:
第一步:按Windows键r打开运行框。
第二步:输入msconfig,回车。
步骤3:在常规选项卡下,将启动选项更改为正常启动。单击确定。
第四步:重启电脑。我希望你退出飞行模式。
7.更改电源设置
电源设置也会妨碍飞行模式,因为它可能不会在睡眠或启动时唤醒。您可以更改电源设置来纠正这种行为。
以下是相同的步骤。
步骤1:右键单击开始菜单图标打开设备管理器。
步骤2:在网络适配器部分,右键单击网络适配器并选择属性。
步骤3:转到电源管理选项卡。取消选中“允许计算机关闭该设备以省电”选项。保存更改。
第四步:重启笔记本电脑。
8.检查您的防病毒软件
严格限制电脑安装的杀毒软件可能会影响飞行模式。检查安全软件是否有更新,如果有更新,请安装。另外,试着禁用一段时间杀毒。然后重启笔记本电脑。如果问题解决了,
问题是反病毒。
9.网络故障排除
Windows 10提供了专门的故障排除机制来修复任何与网络相关的问题。这里是如何开始它。
步骤1:打开Windows设置,然后转到更新和安全。
第2步:从左侧的侧边栏中选择故障排除选项。
步骤3:单击Internet连接,然后单击运行疑难解答按钮。完成这个过程。如果问题仍然存在,请单击“网络适配器”并运行其疑难解答程序。
第四步:重启电脑。飞机模式应该已经关闭了。
以上内容是关于Win10系统卡在飞行模式下的解决方案。不知道大家有没有学过。如果你需要,可以按照边肖的方法自己尝试一下,希望能帮你解决问题。
谢谢大家!更多教程信息请关注我们的系统世界网站~ ~ ~ ~








