Win10中预览常用图片或数码图片需要安装各种图片预览软件吗?也许你需要预览RAW格式。没关系。win10可以自己或在简单的商店应用程序的帮助下一键预览图片或其他文档。
很多不熟悉电脑的朋友都不知道win10一键预览图片怎么设置。下面小编就教大家如何解决这个问题。我希望你会喜欢它。
Win10系统中设置一键预览图片的方法:
1.利用好资源管理器的文件预览功能。
Windows 10包含常用图片文件的预览功能。除了常见的JPG、PNG、BMP图片,单反相机当前所有的RAW文件也可以直接预览。只是因为默认不开启这个预览功能,所以不为人们所知。
现在,让我们打开它。打开图片目录,切换到浏览器中的查看功能选项卡;接下来点击功能面板的窗格组下的预览窗格,可以在右边的窗格中看到文件预览效果(图1)。
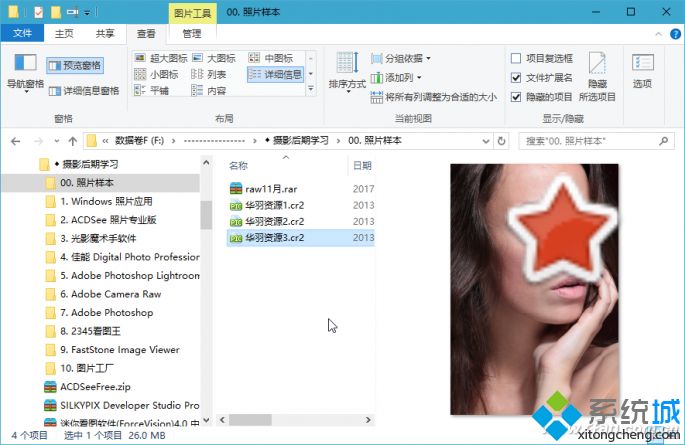
2.使用第三方软件用空格键预览文件。
除了用系统自带的预览功能预览文件,我们还可以使用一个WinQuickLook软件,在选择图片后用空格键预览图片,类似于苹果的操作。
WinQuickLook是一个Windows应用商店应用程序。从Microsoft App Store搜索到该软件后,单击“Get”按钮安装它(图2)。
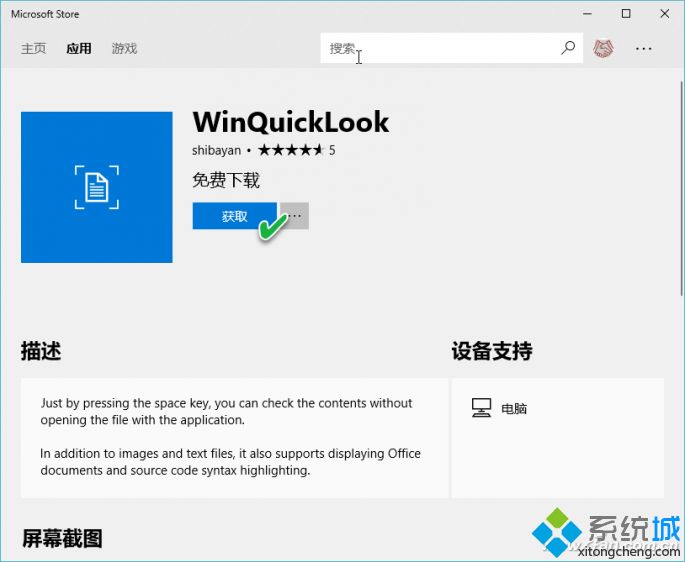
软件运行后,它仅以图标的形式驻留在系统托盘中。如果你想让软件一直处于待机状态,只需从托盘图标的右键菜单中选择自动启动,让它在每次系统启动时自动运行。
之后,当我们需要预览图片时,只需要在资源管理器中点击选中的图片,按空格键即可显示图片预览窗口(图3)。
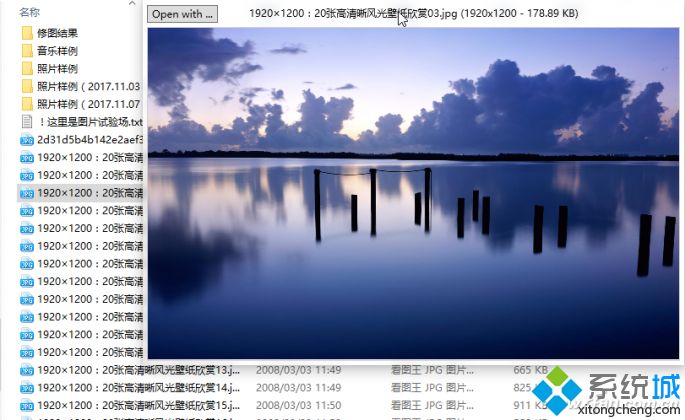
类似地,如果您想要预览一个文本文件,选择它并单击空白处以显示TXT预览窗口(图4)。
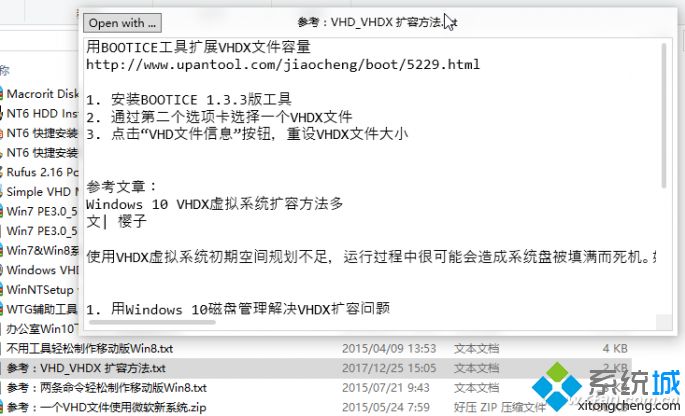
提示:
通过预览窗口左上角的“打开方式”按钮。您可以指定如何打开当前预览的文档,即使用指定的程序打开当前选定的文档。
有趣的是,该软件不仅可以预览文件,还可以预览文件夹或未知的文件类别。尝试选择一个文件夹并按下空格键。此时,您可以看到文件夹中包含的目录数量和上次修改时间的显示(图5)。对于不支持直接预览的文件类型,
例如,EXE或RAR等。该软件还将显示其文件类型、大小和上次修改日期等信息。
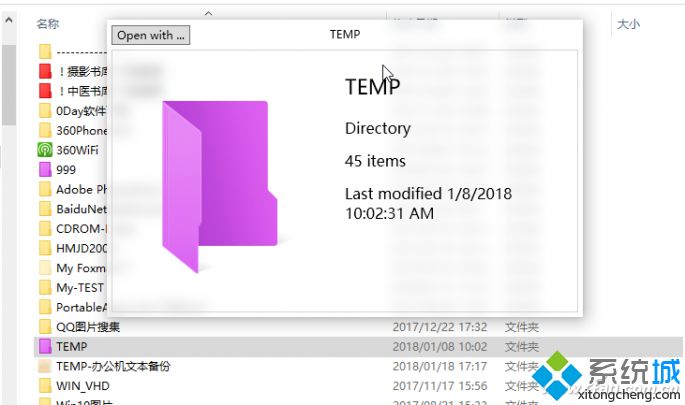
上面介绍的内容是如何在Win10系统中设置一键预览图片的教程。不知道大家有没有学过。如果你遇到过这样的问题,可以按照边肖的方法自己尝试一下,希望能帮你解决问题。
谢谢大家!更多教程信息请关注我们的系统世界网站~ ~ ~ ~








