如何在Win10专业版中创建辅助任务栏?Win10系统用户只要打开窗口上网,桌面应用就会被覆盖,只能点击任务栏右侧的【显示桌面】才能找到应用,非常麻烦。所以,
能否在任务栏新建一个快速启动栏,不关闭窗口直接点击应用?今天,边肖将带你学习如何在Win10专业版中创建一个复制任务栏。我希望你会喜欢它。
Win10 professional edition中创建辅助任务栏的方法:
Switch Desktop在windows 10/8/7 PC上创建辅助任务栏。你会得到一个像macOS一样的Dock,可以让你在桌面之间轻松切换。它没有太多的选项或功能,但这里列出了它的一些功能:
-固定应用:这是Switch for Windows的主要功能。您可以在第二个任务栏中锁定多达十个软件。
-自动隐藏:总是在你的桌面上看不见。您可以使用键盘快捷键来隐藏或显示它。
-自由移动:你可以在屏幕上自由移动这个任务栏。但是,默认选项只能帮助您将其放置在右侧或左侧。
-随处显示:你可以在任何地方显示或隐藏这个任务栏,包括任何文件夹、驱动器等。
下载并安装后,你会看到一个类似于这个的面板-
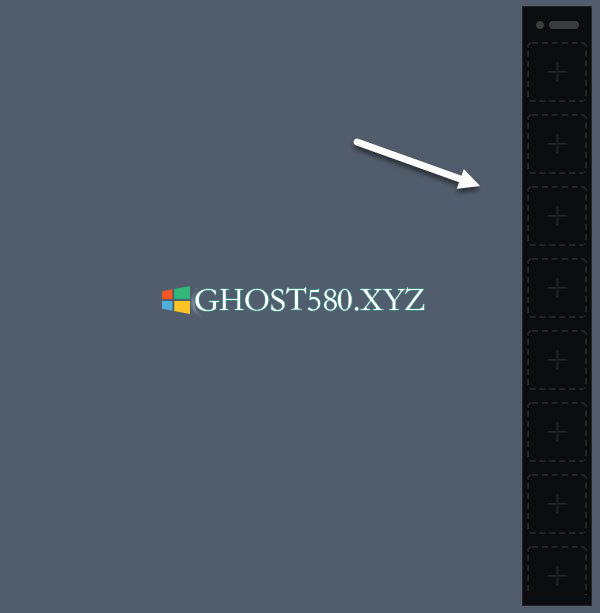
要将软件添加到列表中,您可以单击加号(),导航到。exe文件安装或保存,然后单独选择它。
加了几个软件之后,看起来是这样的——

你可以点击图标运行程序。您可以使用键盘快捷键来显示或隐藏扩展坞。您需要按Alt键才能在屏幕上看到它。
切换设置和选项
在“设置”面板中,您可以找到以下选项:
-自动隐藏扩展坞:您可以在不使用时自动隐藏扩展坞。
-最大化交换机上的应用。
-放置基座:可以帮助你选择基座位置。
-在启动时显示一个介绍:你可能不需要它,因为它可能需要一些时间,它仍然没有用。
要打开设置窗口,您需要右键单击系统托盘中的交换机图标,然后选择设置。
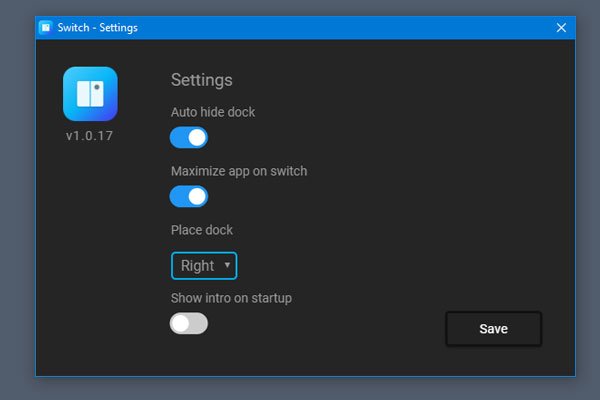
您可以在这里进行必要的更改。
上面介绍的内容是如何在Win10系统中创建辅助任务栏的教程。不知道大家有没有学过。如果你遇到过这样的问题,可以按照边肖的方法自己尝试一下,希望能帮你解决问题。
谢谢大家!更多教程信息请关注我们的系统世界网站~ ~ ~ ~








