细心的朋友发现,win10 64位系统的锁屏界面一直存在,不管是否设置了密码。每次进入桌面都要点击锁屏界面才能进入登录界面,非常繁琐。那么如何关闭win10系统的锁屏界面呢?针对这个问题,
在这里,边肖告诉你两种方法来轻松关闭屏幕锁定界面。我希望你会喜欢它。
Win10系统中关闭锁屏界面的方法:
组策略编辑器修改
首先请按下桌面上的Windows logo键R,打开运行菜单命令窗口,输入“gpedit.msc”,然后打开组策略编辑器。(Win10家庭版用户没有组策略编辑器。
请参考下面的注册表编辑器方法进行操作)
打开组策略编辑器页面后,点击组策略页面左侧的“计算机配置-管理模板-控制面板选项”,然后双击打开。
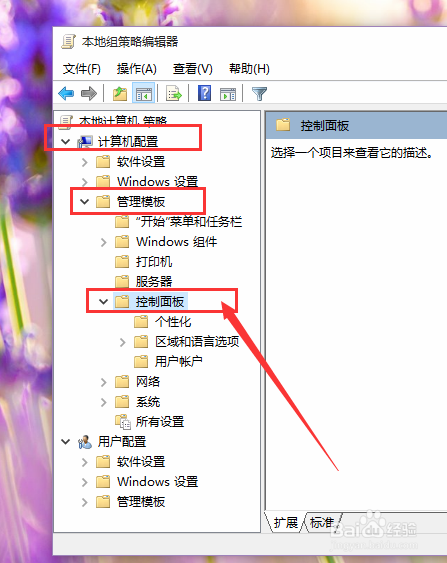
接下来点击页面右侧的个性化选项,直接双击打开控制面板目录,展开下一级菜单,选择下一级菜单中的个性化选项。
打开个性化页面后,我们会看到一个设置列表。在设置列表中选择“不显示锁屏”菜单,双击打开菜单开始配置该选项。
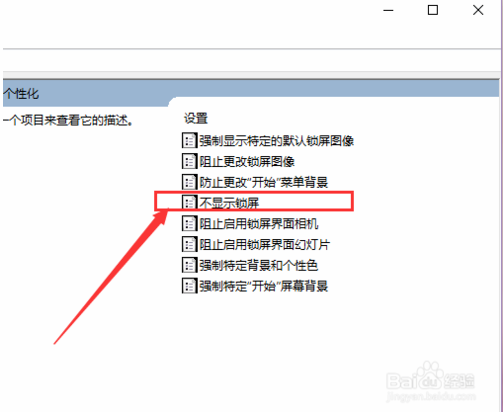
接下来,我们在打开的页面中选择“Enabled”选项,默认情况下没有配置,然后单击页面右下角的“OK”按钮,将更改保存到组策略编辑器中。更改后,Win10锁屏页面将不再显示。

[!--empirenews.page--]
注册表编辑器方法
在这里,我们将解释如何使用注册表编辑器关闭Win10锁屏界面。首先,按下桌面上的Windows logo键R,打开运行菜单命令窗口,在命令行窗口输入“regedit”命令,打开注册表编辑器。
打开注册表编辑器后,我们依次双击打开左边的目录,定位到:HKEY _本地_机器软件策略微软windows目录。
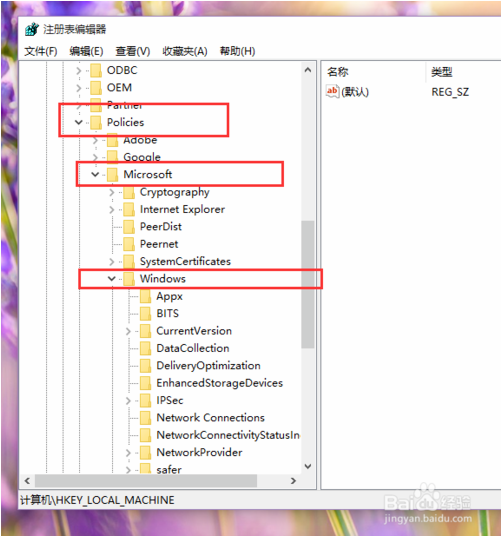
接下来,在Windows目录下,我们右键单击并选择“New-Item”选项,创建一个名为“Personalization”的新子项目。
接下来,双击打开新创建的个性化子项目,然后右键单击子项目,选择“New -DWORD(32位)value”并将子项名称设置为“NoLockScreen”。
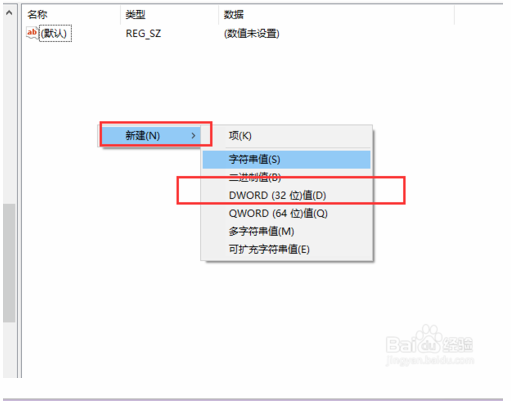
接下来,我们双击打开新创建的子项,然后开始修改它的值。默认值为0。这里我们需要将其修改为“1”,然后点击右下角的“确定”按钮。
此时,我们打开任务管理器,然后在任务管理器中找到Windows资源管理器,然后选择重启资源管理器程序关闭Win10锁屏界面。
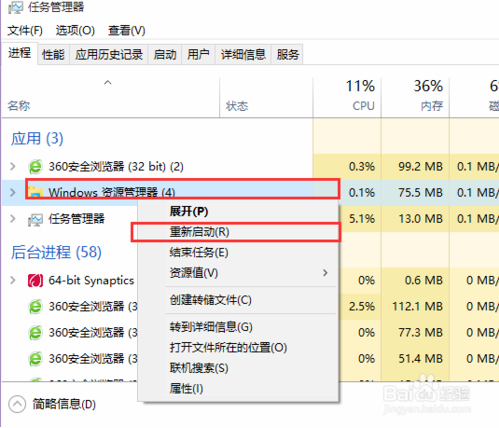
如果需要恢复Win10系统的锁屏界面,只需要删除注册表中新建立的个性化子项即可。具体操作请快速尝试。
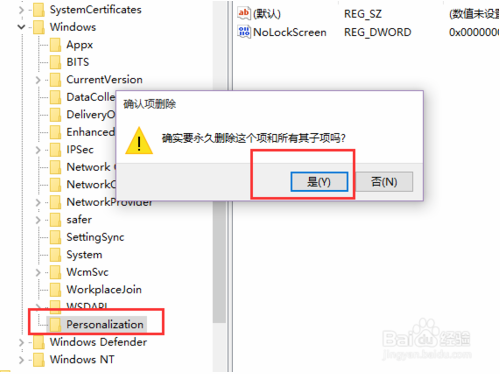
上面介绍的内容是如何关闭win10系统锁屏界面的教程。不知道大家有没有学过。如果你遇到过这样的问题,可以按照边肖的方法自己尝试一下,希望能帮你解决问题。
谢谢大家!更多教程信息请关注我们的系统世界网站~ ~ ~ ~








