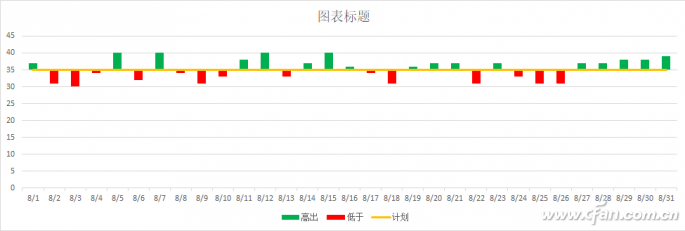由于周六周日是法定节假日,公司希望用柱状图展示这两天的销售情况。用常规方法制作柱形图,然后在图表中重新设置周六周日对应的数列,太麻烦了。使用辅助线参与图表的制作,
更容易实现。
首先要梳理图表的数据来源,识别周六周日对应的数据。选择所有日期对应的数据,选择开始页签,点击条件格式新建规则。
在弹出的“选择规则类型”窗口中,选择“使用公式确定要格式化的单元格”,在“格式化符合该公式的值”中输入“=WEEKDAY(B1,1)5”,并将格式中的字体设置为红色和粗体。这样一来,
对应于星期六和星期天的数据被识别出来(图1)。
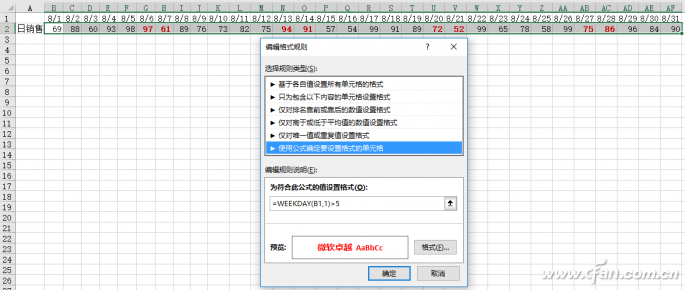
接下来,将周六和周日对应的数据拖动到辅助行。选择所有数据,选择Insert选项卡,然后插入一个柱形图(图2)。
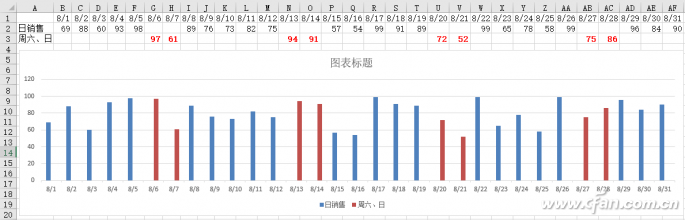
最后,根据需要修改柱形图就可以了。
扩展应用:
以上操作其实是柱形图的变形,实际工作中经常用到。例如,如果您要制作计划日产量和实际日产量的对比图表,计划上方的部分显示为绿色,计划下方的部分显示为红色。同样,需要处理图表中使用的数据。
添加四条数据辅助线,第一条辅助线为“较高”,输入公式“=IF(B3B2,B3-B2,' ')”,第二条辅助线为“高于2”,输入公式“=IF(B3=B2,B2,' ')”,第三条辅助线为“较低”。
输入公式“=if (b3b2,'b2-b3)”,第四条辅助线“2以下”,输入公式“=IF(b3B2,B3,' ')”,全部填充到右侧所需位置(图3)。

接下来,选择A1:AF2和A4:AF7数据区,插入堆叠柱形图,右键单击图表,选择“选择数据”,将高于2和低于2的项目移动到左侧图例中的顶部,右键单击图表,选择“更改图表类型”,在弹出窗口中选择“组合”。
将“平面图”对应的图表类型改为折线图,其余为堆叠柱形图。在图表中分别选择“高于2”和“低于2”对应的系列,设置它们的未填充和无线棒线;在图表中选择与“更高”相对应的系列,并将填充颜色设置为绿色。
选择对应于“小于”的系列,并将填充颜色设置为红色。最后,只需删除高于2和低于2的图例(图4)。