微软总是在Windows 10中加入令人兴奋的新功能。虽然大多数功能对普通人来说没用,
但Windows沙盒环境的推出还是引爆了网络,引起了很多用户的极大兴趣。
以前,我们只能通过第三方工具在Windows 10中创建一个“沙盒”,但如果系统自带集成沙盒工具——Windows Sandbox,可能会比其他工具更容易、更安全。
下面系统极客给大家介绍一下Windows 10中设置和使用Windows沙盒的具体方法。
What is a Windows sandbox?
Windows沙箱是一个临时的虚拟桌面环境,也称为“沙箱”。您在Windows沙盒环境中的所有操作和活动都不会影响系统的其他部分。
因此,Windows沙盒是一个安全的环境,您可以在更改配置或安装应用程序之前进行测试。当你关闭沙盒时,它会自动撤销用户在Windows沙盒中的所有操作,然后再返回到主机。
如果你是网络老鸟,应该知道它的功能其实和网吧的“还原精灵”差不多。(有点暴露)
注意:虽然使用了硬件虚拟化技术,但是Windows沙盒只是一个临时的虚拟桌面环境,而Hyper-V是一个完全虚拟化的操作系统,这点差别很大。
How does the Windows sandbox work?
为了实现Windows沙盒的功能,微软采用了多种方式来实现:
动态映像生成:Windows沙盒会(临时)将现有操作系统的映像复制到虚拟环境中,从而使Windows沙盒环境保持最新的Windows更新状态。
智能内存管理:使用虚拟机需要与主机操作系统共享硬件,而客户操作系统可能会非常消耗资源。Windows沙盒采用智能内存管理功能,在主机和沙盒之间动态分配内存。
以保证主机不会被拖得越来越慢。
支持快照和克隆:Windows沙盒虽然不是虚拟机,但也采用了快照和克隆两种常见的虚拟化技术,降低主机OS的负载。
快照功能允许在Windows沙盒环境启动后,将内存、CPU和设备状态保存到磁盘,需要时可以直接从磁盘恢复沙盒环境。
Windows沙盒还使用改进的图形虚拟化,使“沙盒”环境成为主机的无缝镜像。
Windows sandbox prerequisite
Windows沙盒目前适用于Windows 10专业版和Windows 10 1903版或更高版本的企业版。您还需要:
64位处理器
硬件虚拟化在BIOS或UEFI中打开。
最低4GB内存,微软推荐8GB。
至少1GB的可用磁盘空间,微软建议使用SSD。
至少2个CPU核心,微软推荐使用超线程四核。
检查硬件虚拟化是否打开。
在较新版本的Windows 10系统中,不再需要使用Coreinfo之类的工具来测试是否启用了硬件虚拟化。您可以直接在任务管理器的性能选项卡中检查虚拟化功能是否已启用。
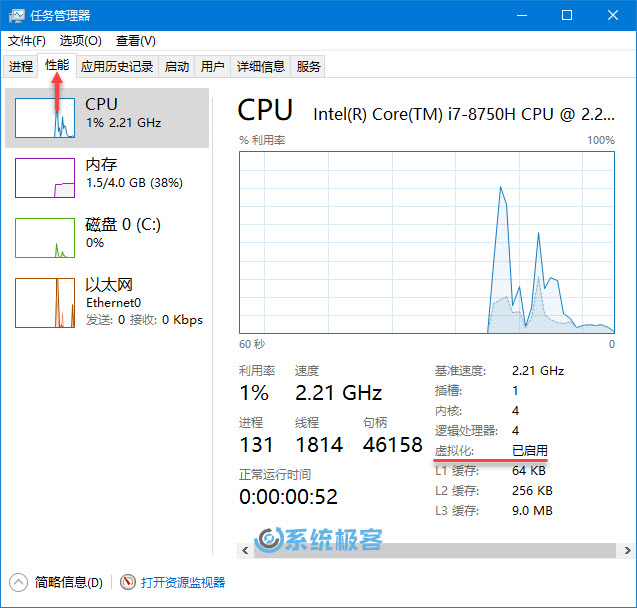
启用Windows沙盒功能
只要软硬件符合要求,在Windows 10中启用Windows沙盒功能是非常简单的。请遵循以下步骤:
1使用Windows R的快捷键打开“运行”——,执行appwiz.cpl打开添加和删除程序。
2单击左侧的“启用或禁用Windows功能”。
3在打开的Windows功能窗口中勾选“Windows沙盒”,点击“确定”,重启电脑。
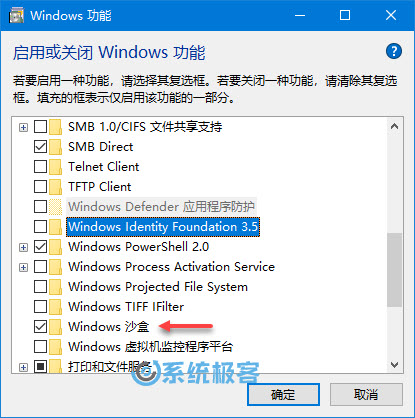
Use the Windows sandbox
系统重启后,在“开始”菜单中找到并打开“Windows沙盒”即可。
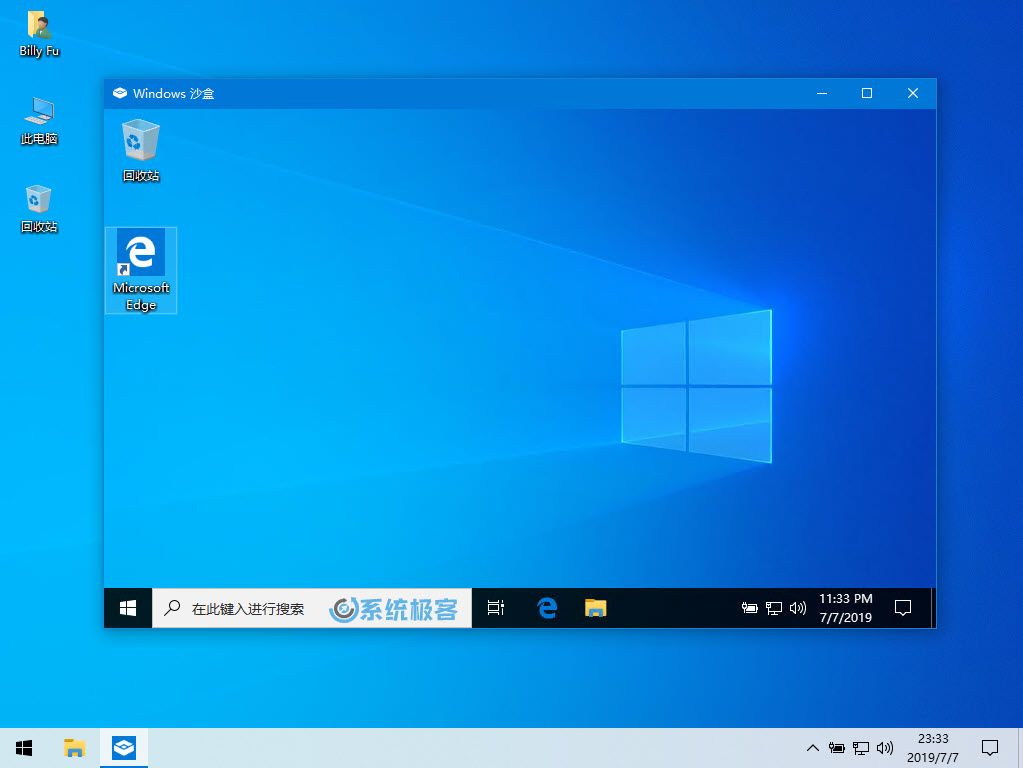
每次打开Windows沙盒,都会基于当前操作系统创建一个干净的Windows 10版本供用户使用。当您关闭它时,您在Windows沙盒环境中所做的任何更改都将永远消失。
Running Windows sandbox in super v
如果要在Hyper-V虚拟机中使用Windows沙盒,需要先采取一些额外的步骤,即——设置系统启用嵌套虚拟化:
1在Guese OS中,使用Windows X的快捷键打开快捷菜单——,选择打开“Windows PowerShell”。
2执行以下命令来启用嵌套虚拟化:
Set-VMProcessor -VMName VMName -ExposeVirtualizationExtensions $true
注意:用您的Guese操作系统名称替换VMName。
3重启虚拟机后,就可以安装使用Windows沙盒了。








