很多朋友听说过u盘,但是说到在u盘上安装系统,都是摇头。u盘有这么强大的功能,你怎么会不懂呢?我相信你将来用电脑时会派上用场的。接下来我们来看看用u盘重装win10系统的简单方法。
虽然微软把系统升级到了win10,但是它的一些朋友只能看不能用,就因为win10装的时候装了死亡蓝屏。那是因为你没有用对工具。用安装工具重装系统做个u盘,几步就能成功安装win10系统。
u盘重装win10系统的准备工具;
1.大于10G的u盘。制作u盘会格式化u盘,所以需要备份u盘里的重要数据。
2.可以正常访问互联网的计算机。
3.安装机器,一键重装系统软件。下载地址:http://www.zhuangjiba.com/.
用u盘重装win10系统的具体操作步骤:
1.打开安装栏,一键重装系统软件,退出杀毒软件。将u盘插入本机,在u盘启动界面选择u盘模式。
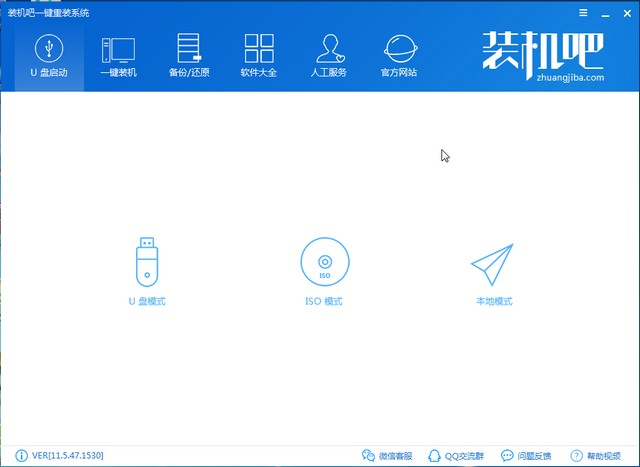
u盘电脑图1
2.在u盘模式界面勾选u盘的盘符,然后点击一键制作启动u盘。
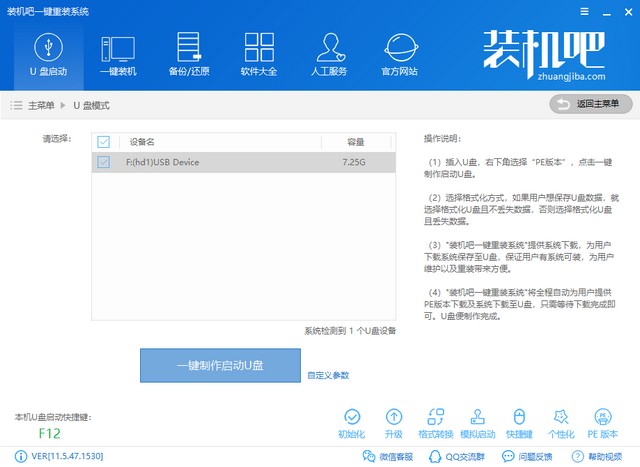
重装系统的计算机图2
3.出现提示格式化u盘,点击确定,然后选择UEFI/BIOS双启动。
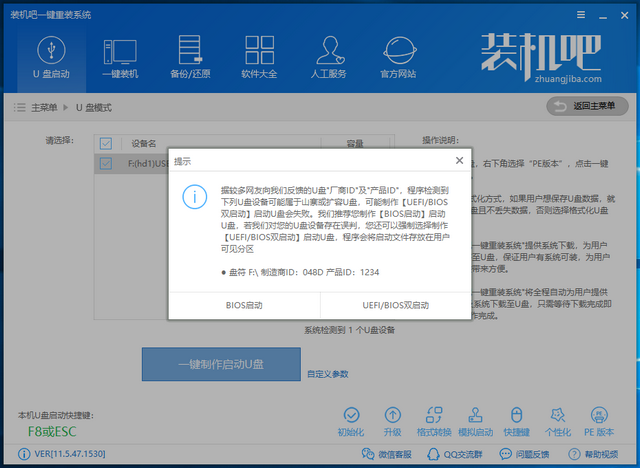
u盘重装win10电脑示意图3
4.出现系统选择界面。安装栏提供了微软官方的原系统镜像。下拉滑块,选择要安装的win10系统,点击下载制作u盘。
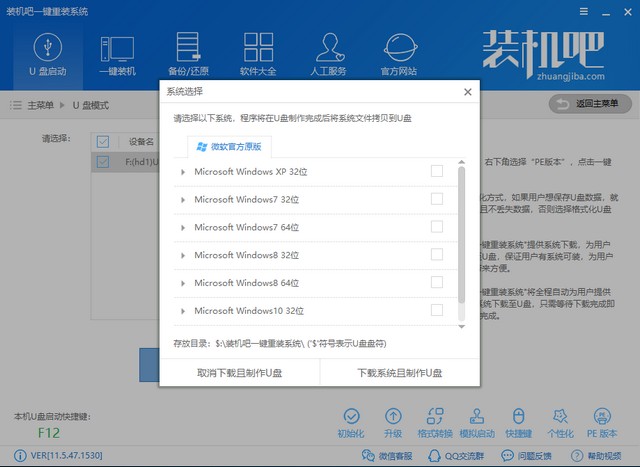
重装系统4的计算机图
5.然后等待u盘启动盘的制作。u盘启动盘制作成功后,需要设置u盘启动。如果不知道重装系统电脑的启动热键,可以点击下面的快捷键进行查询。u盘启动盘制作成功后会出现提示。拔出u盘就行了。
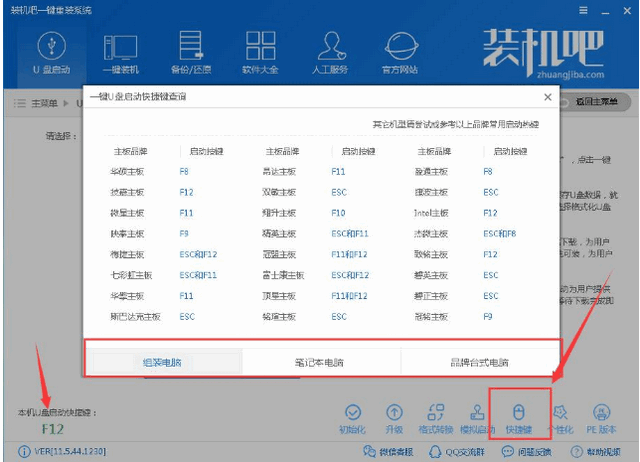
u盘电脑图5
6.将u盘启动盘插入需要重装win10系统的电脑,按下开机键立即点击启动热键打开开机设备菜单,选择u盘进入PE选择界面。

u盘重装win10电脑示意图6
7.用方向键选择[02]新型号,然后按回车键。
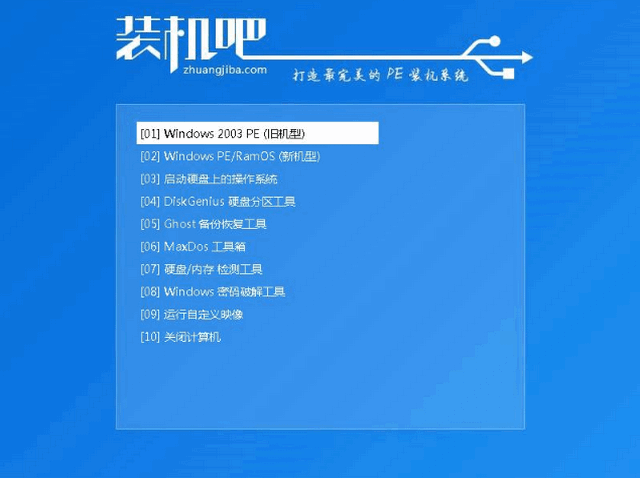
u盘电脑图7
8.选择64位PE进入安装栏的PE系统,等待一会自动弹出安装栏的安装工具,选择下载的win10系统,选择目标分区的c盘,点击安装系统。
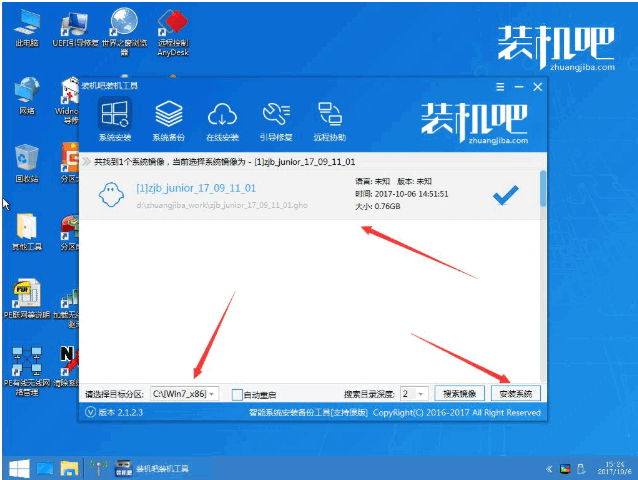
Win10计算机图8
9.就等着进入win10系统的桌面吧。
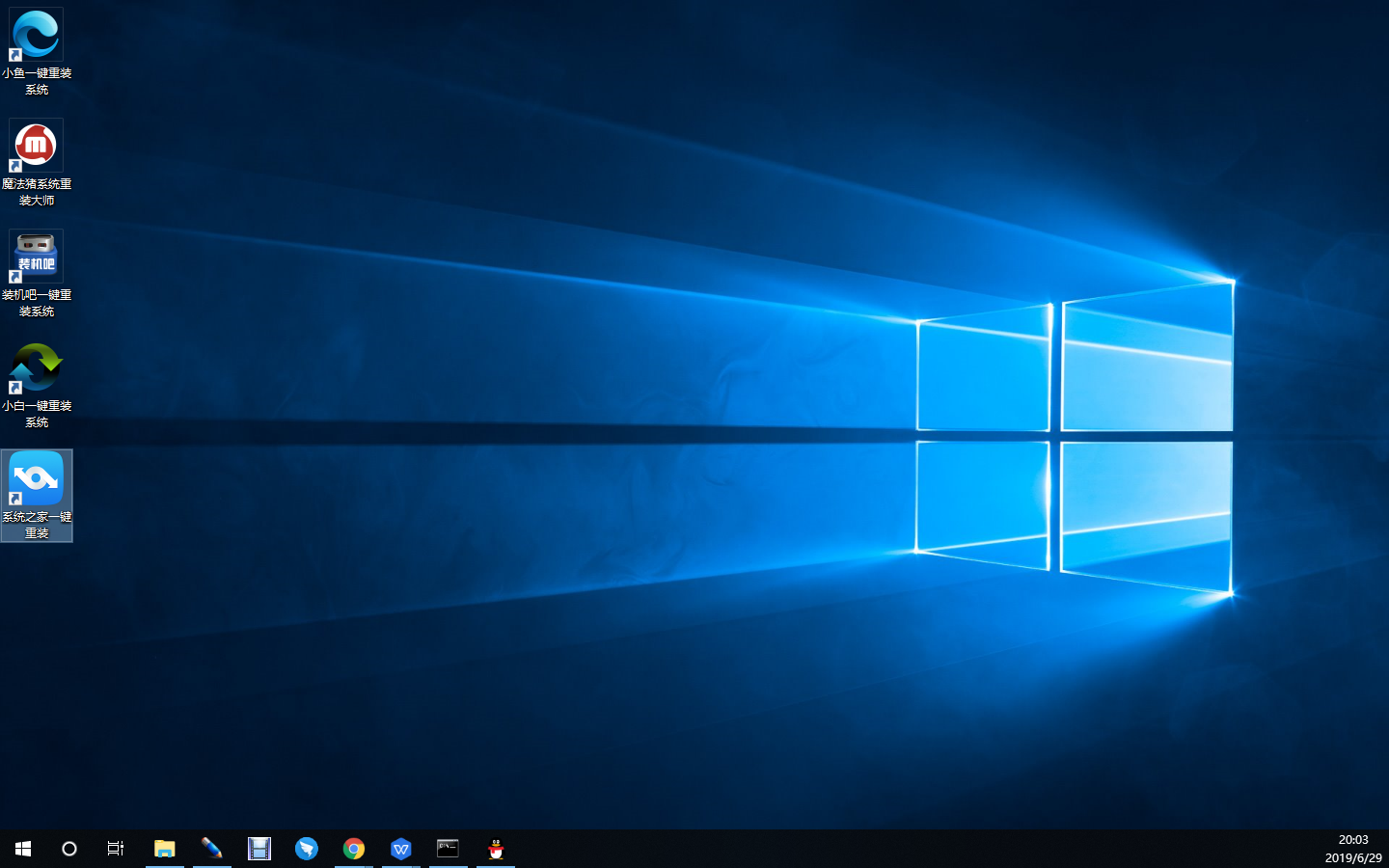
重装系统9的计算机图
以上是用u盘重装win10系统的方法。希望能帮助你成功安装win10系统。如有疑问,也可以联系我们的人工客服。








