Windows 10可能会在关机前自动安装系统更新文件,显示提示“Windows正在更新,nn%完成,请勿关机”(图1)。虽然这项服务可以让用户为安全或更早地提供新功能做好准备,但它似乎充满了人性。
但是有时候用户很着急关机,也不想这样拖着。那么,如何才能阻止Windows 10在电脑关机的情况下自动更新内容呢?

1.消除根本原因并清除系统升级补丁分发文件夹。
除了重要的安全和质量更新,Windows update文件还有一些不必要的可选更新。其中,安全和质量更新一般是安全软件和数据更新、bug修复和补丁。我们关闭前看到的自动更新,
一般是涉及系统安全或重大漏洞的更新,需要立即安装。因为更新的文件会提前自动下载到系统的分发文件夹中,为了防止这些更新在关机前自动安装,必须先清除分发文件夹的内容。
以便在计算机关闭时无法执行自动升级。这将涉及与升级文件分发相关的Windows服务。
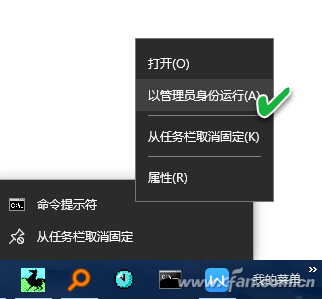
具体来说,要清理分发文件夹,您需要首先禁用自动分发相关服务。右键单击命令提示符图标,选择进入管理员命令提示符窗口(图2);然后依次执行以下命令来停止文件分发服务(图3)。
net stop wuauserv
net stop cryptSvc
net stop bits
net stop msiserver
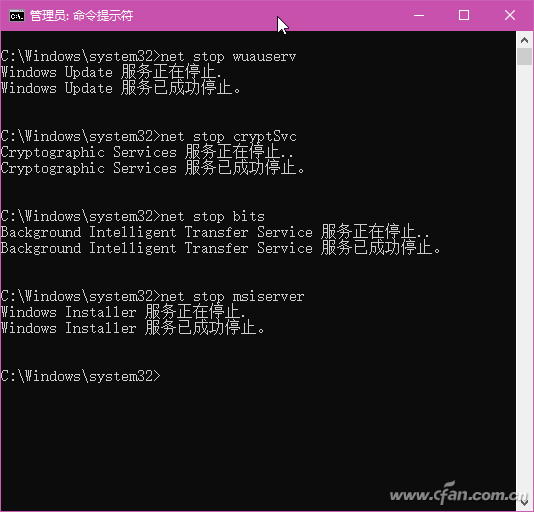
接下来,在文件资源管理器中导航到分发文件夹“C: Windows软件服务下载”,并选择该文件夹下的所有文件夹。
然后按Shift Del组合键(或者从功能面板中选择永久删除命令)执行永久删除操作(图4)。
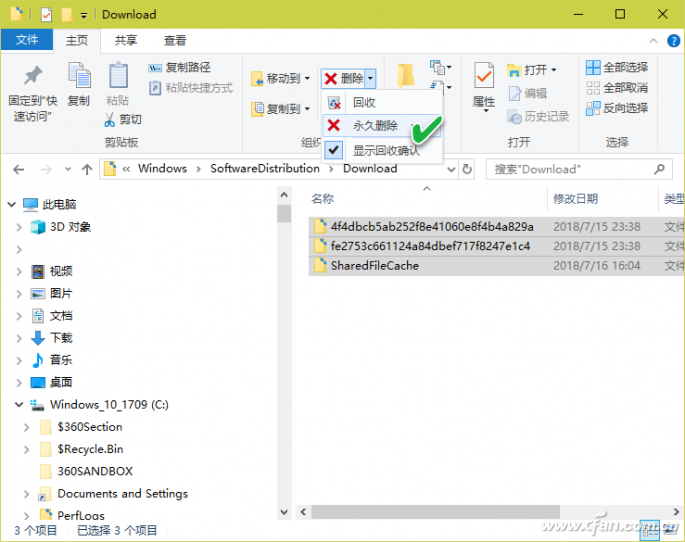
执行上述命令后,由于分发文件已不存在,因此在关闭计算机时不会执行自动升级。
如果要恢复分发文件的自动下载服务,请使用以下命令依次启动文件分发相关服务(图5):
net start wuauserv
net start cryptSvc
net start bits
net start msiserver
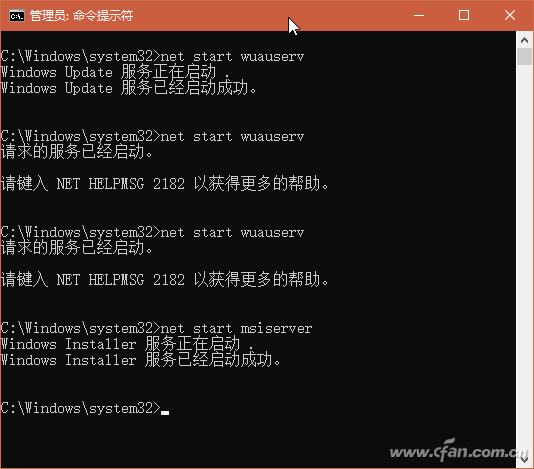
或者,如果您想在关机前绕过自动升级后执行系统升级,您可以在系统运行期间从系统升级设置窗口手动检查和升级。
2.启用电源按钮关闭并绕过自动升级。
因为使用开始菜单中的关机命令可能会触发系统的自动升级,所以我们可以绕过这种关机方式,直接按下电源键来关闭Windows。虽然默认情况下可以强制关闭电源按钮,但数据可能会丢失。我们可以设置它,
让短按电源按钮关闭系统。
在Cortana搜索框中输入powercfg.cpl命令,启动电源选项窗口。点击左侧列表中的“选择电源按钮功能”(图6);在“按下电源按钮时”列表中选择“关机”选项,然后单击“保存更改”按钮(图7)。
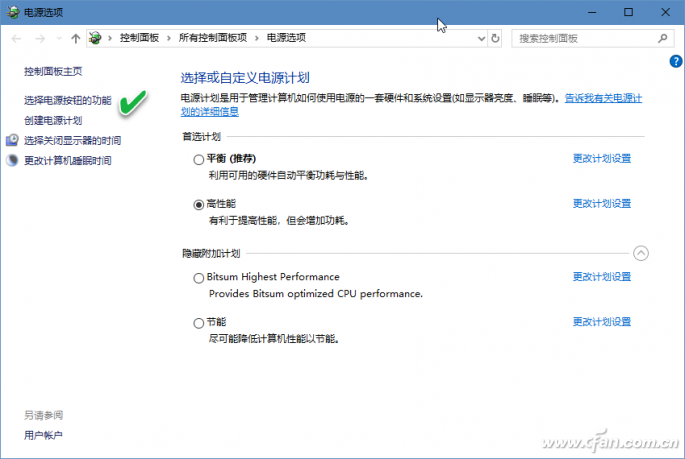
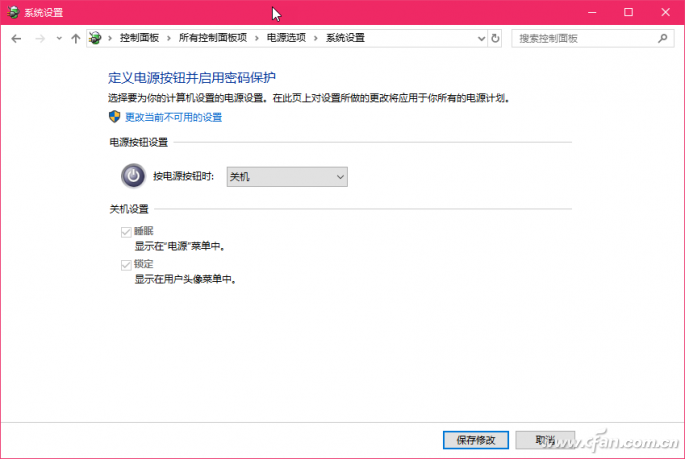
之后按电源键直接关机,不检查升级补丁,这样在关机前不会安装任何Windows升级补丁。
3.寻找关机的替代方法,绕过自动升级。
除了上述避免下载升级补丁绕过升级检查的措施外,还可以避免在关机前安装升级补丁,还可以利用Windows本身提供的节能方案,安排电脑在不关机的情况下以最低的能耗持续运行。举个例子,
不使用电脑时,将其置于睡眠模式或休眠模式,避免因关机指令导致的升级包安装问题。
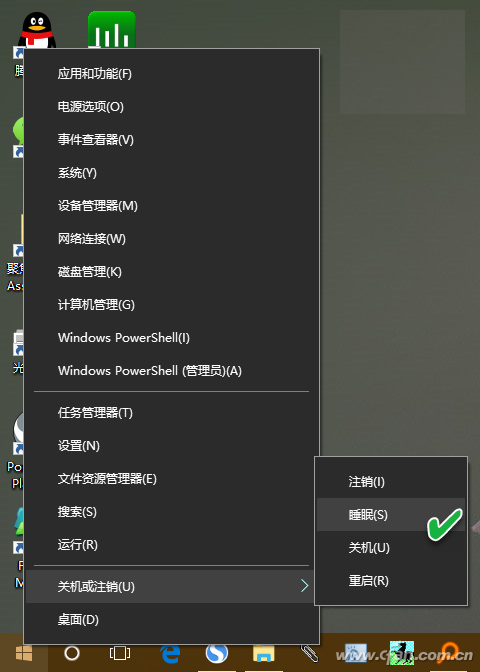
休眠模式允许应用程序从内存转储到硬盘,然后彻底切断电源,直到电脑再次开机,这样就绕过了关机和安装升级补丁的环节。睡眠模式可以使计算机进入低功耗状态,以微弱的功耗维持存储在内存中的数据。
这种模式不会真正关闭电源,也不会安装升级补丁(图8)。








