VMware Fusion for Mac是在Mac电脑上无缝运行Windows的最佳方式,VMware Fusion(虚拟机)可以将Mac系统与PC完美结合。
VMware Fusion(虚拟机)通过提供直观的Mac界面和一系列强大的功能,VMware Fusion可以确保Windows应用程序在Mac电脑上无缝运行。
VMware Fusion8虚拟安装Win10系统教程:
1首先下载并安装VMWARE FUSION 8,然后双击安装。
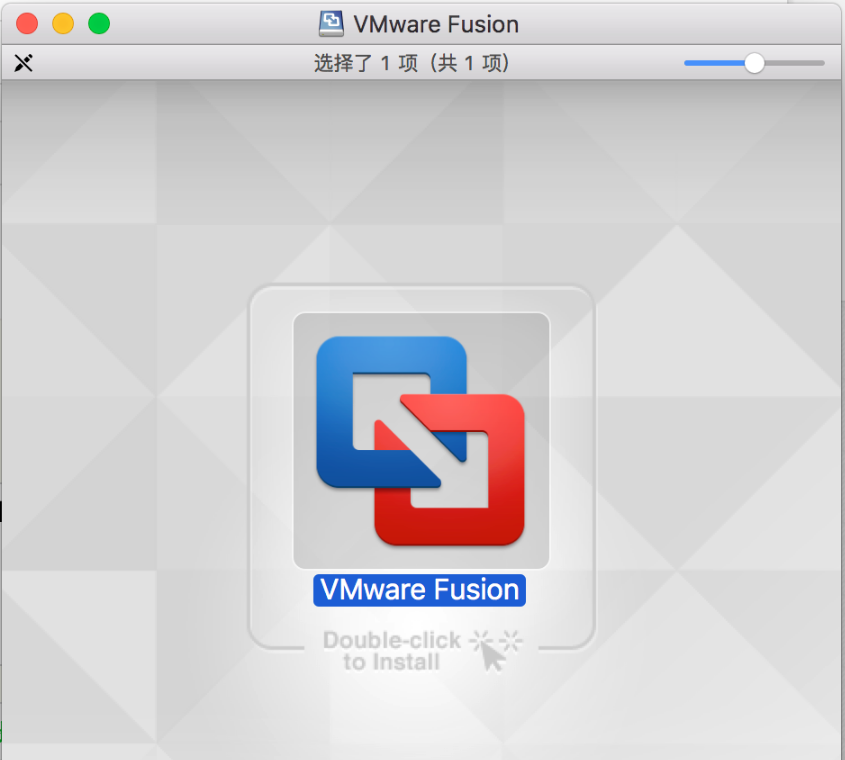
2安装时需要输入密钥,输入正版密钥,点击继续。
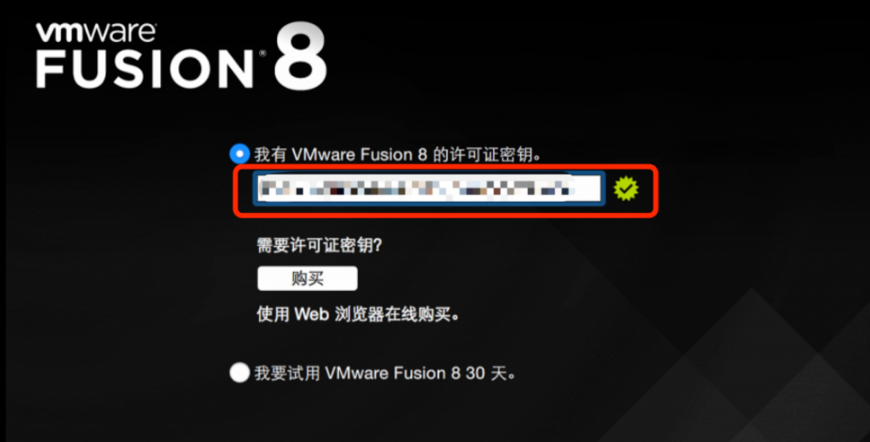
3选择安装方法,在左侧选择默认的“从光盘或映像安装”,然后单击继续。
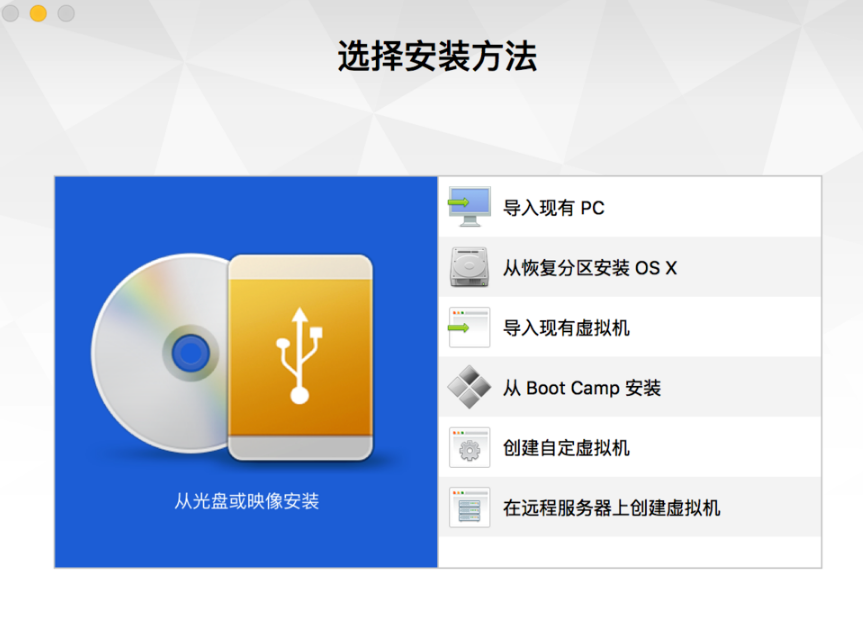
4拖动之前下载的windows10 iso镜像,点击继续。

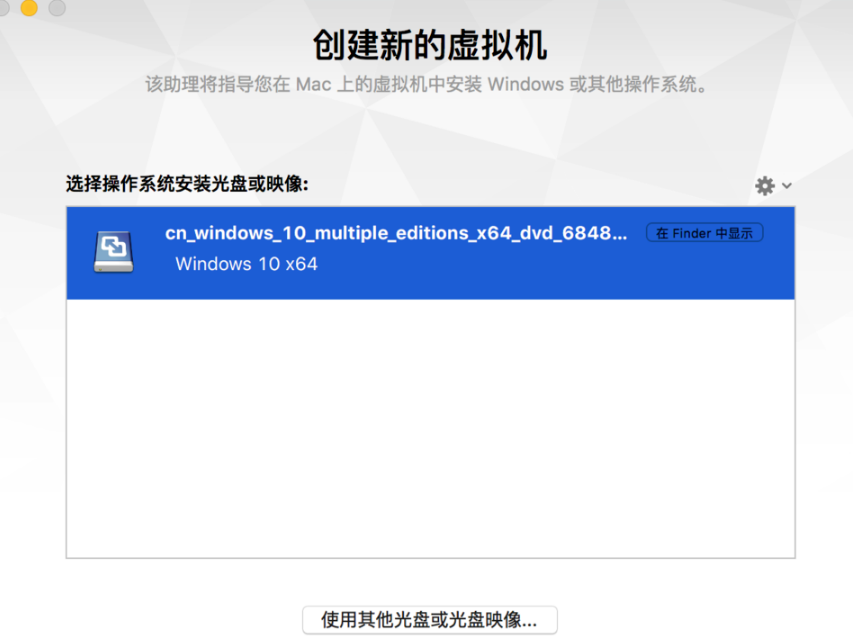
5win10快速安装界面,输入win10 key(或者留空以后再激活),选择win10镜像的版本,点击继续。
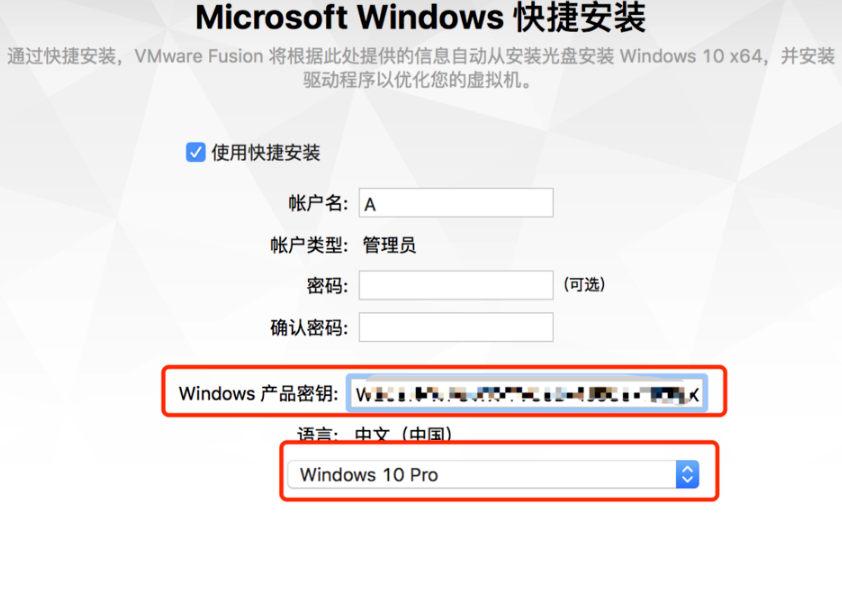
6这时候就会有两种选择,“更无缝”和“更独立”。这里我们希望win10虚拟机能更好的与mac共享文件,所以选择“更无缝”。
这将自动安装VMware Tools(一种在虚拟机和MAC之间更好地共享文件的工具)。具体福利请见下文第二部分。
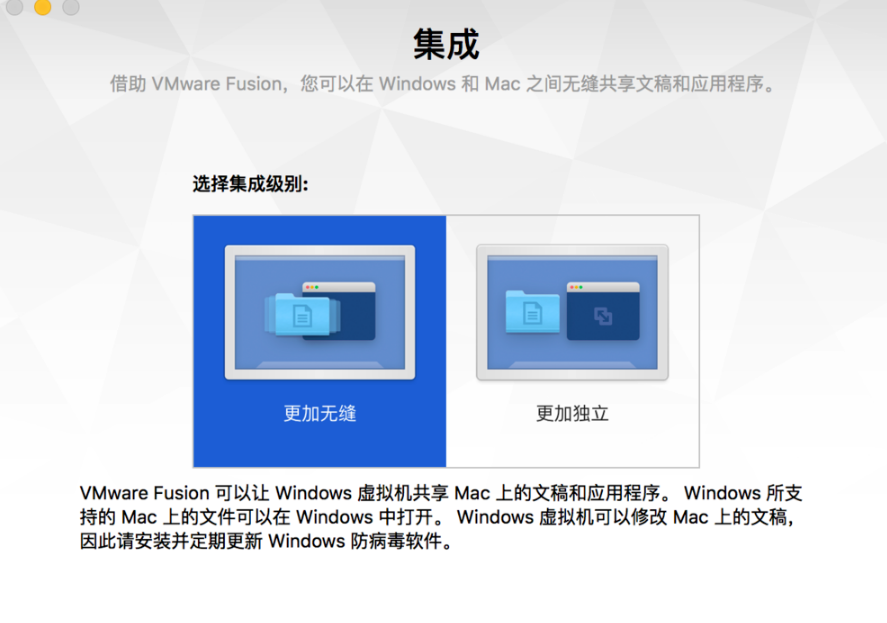
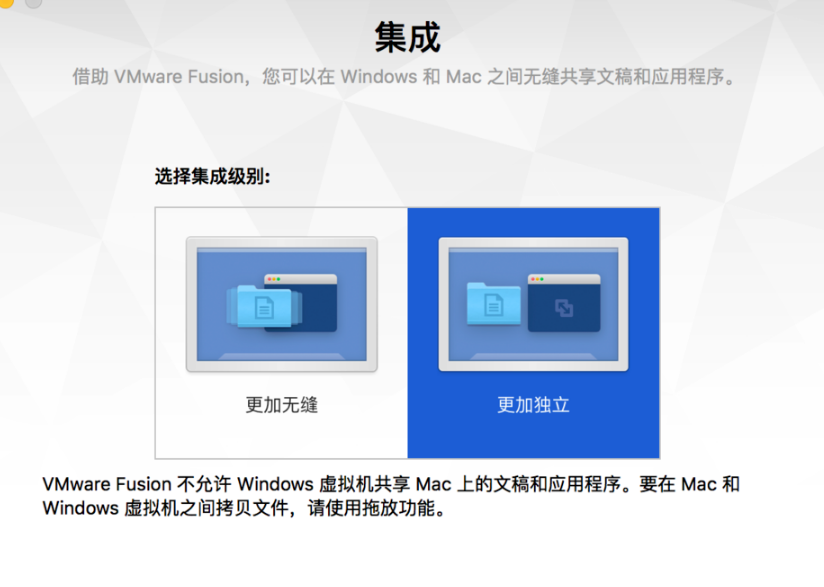
7单击继续开始安装。出现熟悉的win10安装界面,耐心等待安装完成。
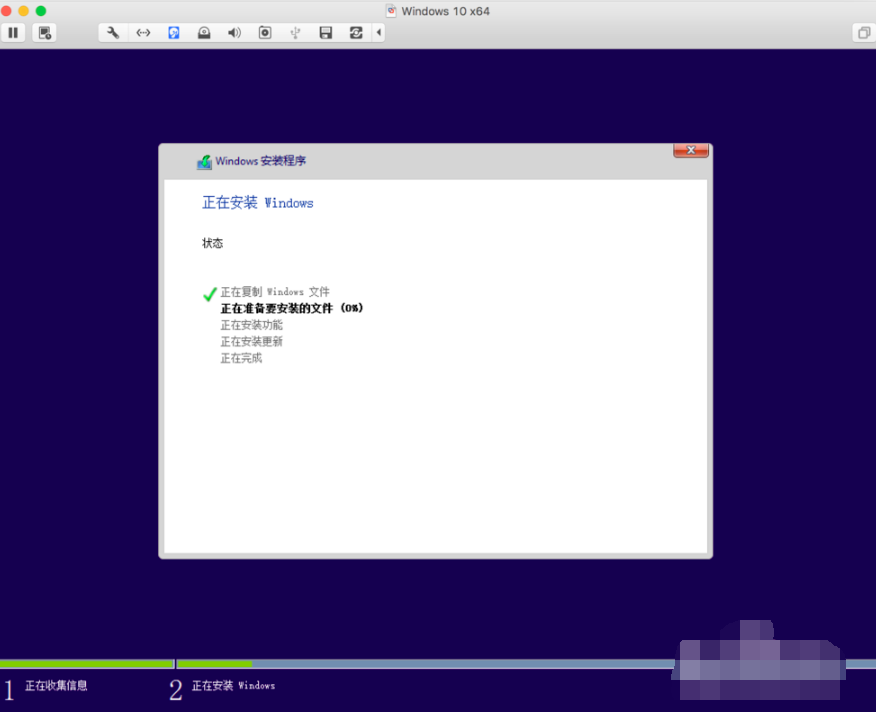
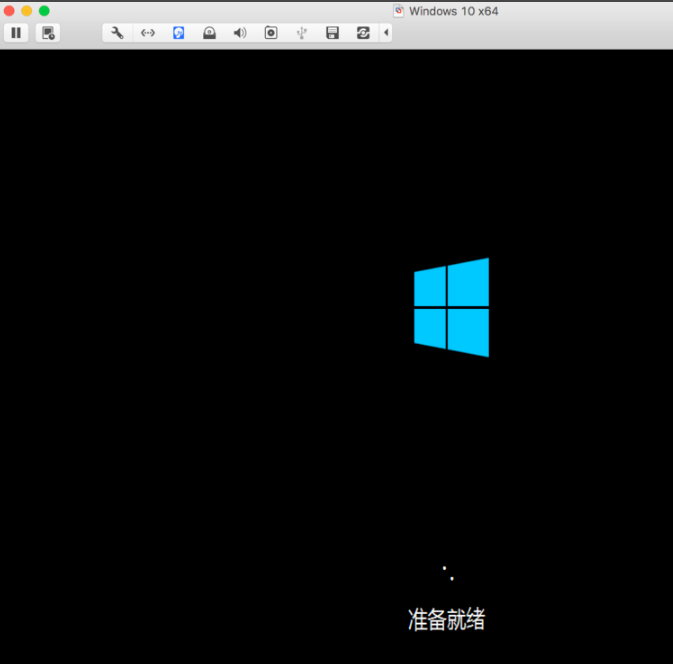
8安装完成提示VMware Tools已安装,需要注销。让我们注销win10,等一会儿,你就完成了。我们发现win10虚拟机的桌面文件和mac的桌面文件一模一样,实现了文件共享。
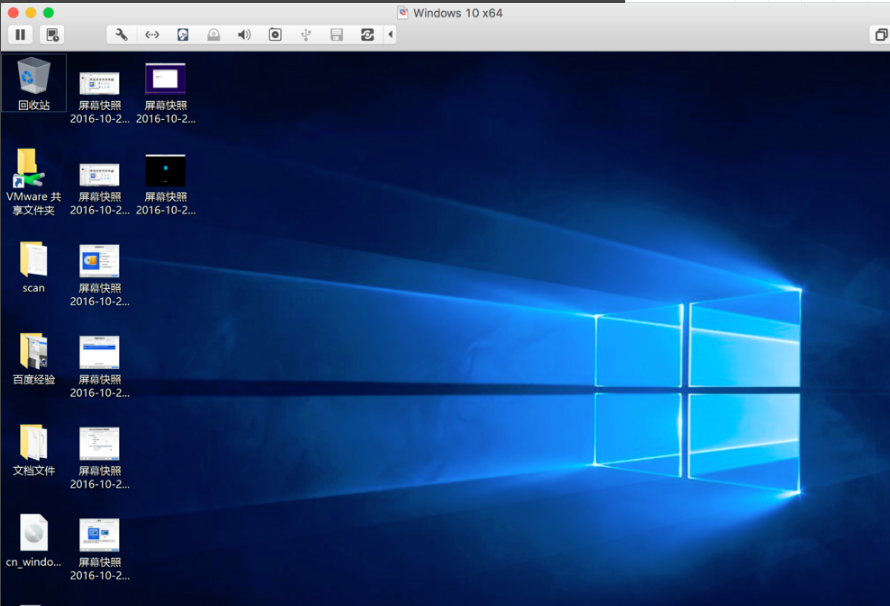
以上是在VMware Fusion 8中安装Win 10的教程。谢谢大家!








