cdr x4自动抠图怎么用?cdr x4软件虽然是老版本,但是这个版本非常稳定,很多人用惯了就不想换了,所以在使用coreldraw x4的时候,有时候需要切图。
cdr x4可以切图吗?如何切出cdr x4?cdr x4可以移动地垫吗?答案是肯定的。下面小编就给大家讲讲coreldraw x4自动抠图教程。不,朋友们,我们一起学习吧。
请访问:
Coreldraw下载(版本)
Coreldraw x4自动抠图教程:
1.首先我们从系统世界下载cdr x4软件,然后安装,再打开安装好的COREIDRAW X4。打开软件后我们需要导入一张图片,点击【文件】——【导入】然后选择你需要扣除的图片导入成功。如下所示:
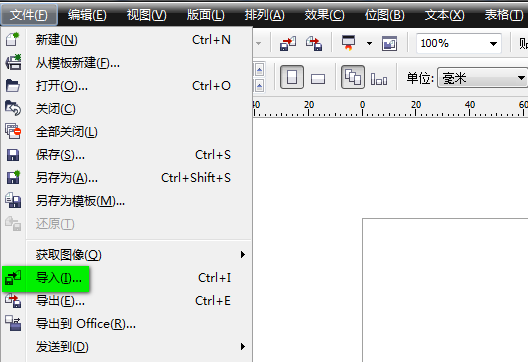
2.图片导入成功后,如果图片过大或过小,可以选择用鼠标左键拖动图片的一角来放大或缩小。黑点是图片的边框位置,在这个位置拖动鼠标可以放大缩小。
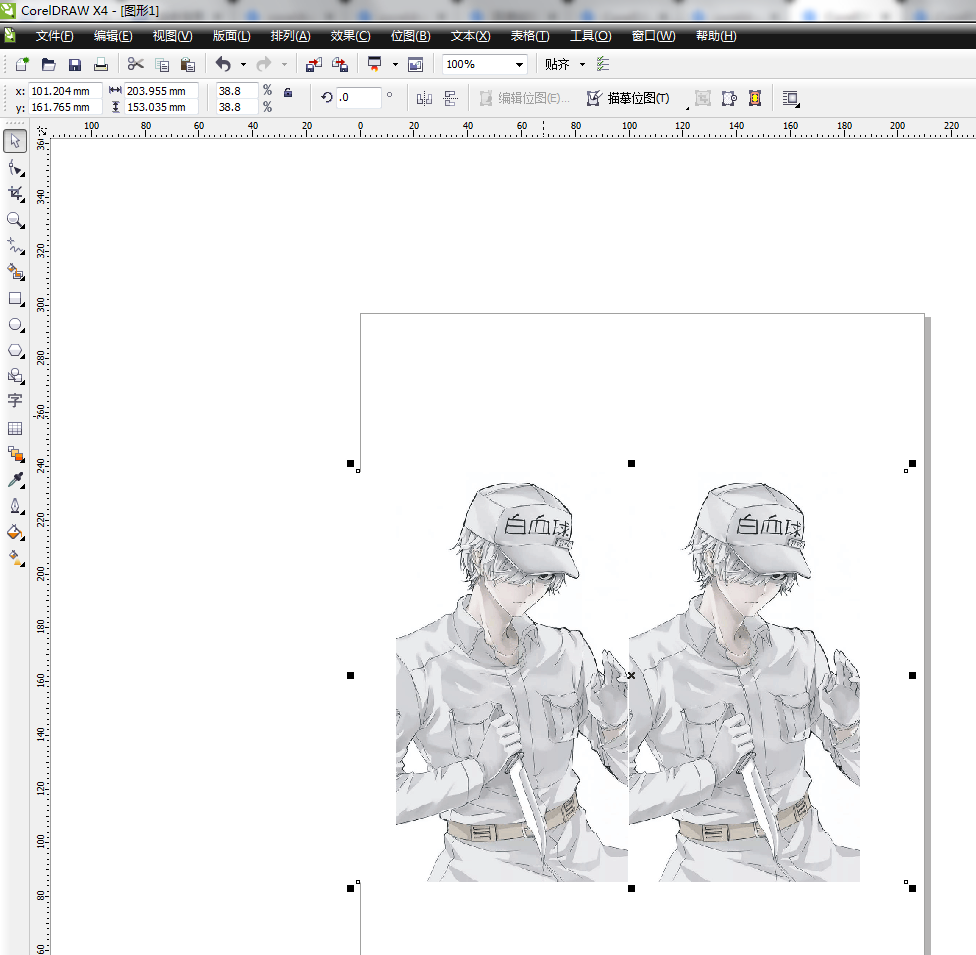
3.整理完图片后,我们需要开始抠图。在导航栏上选择位图——轮廓描述——高质量图像。
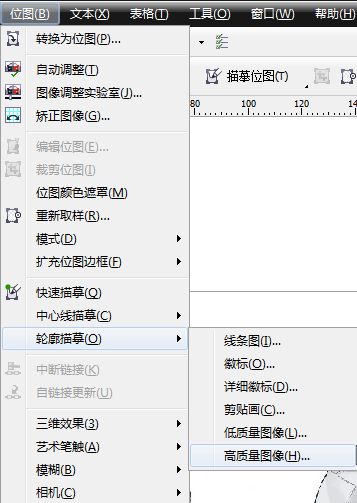
4.进入COREIDRAW X4的大纲描述界面后,我们在下图的标记处调整描述细节。
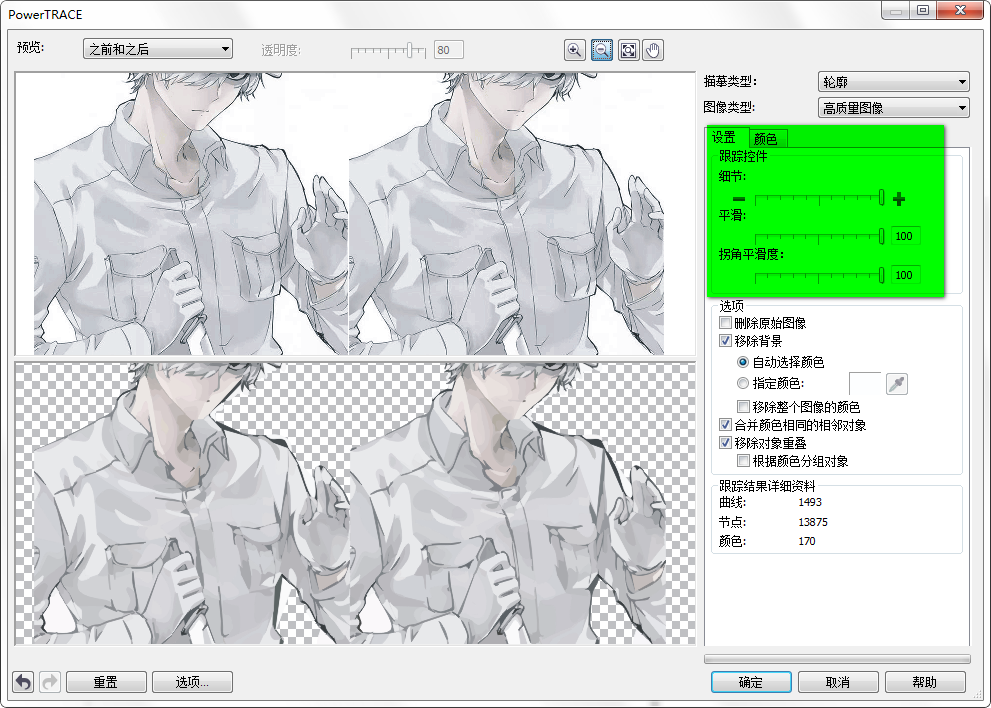
5.设置好细节后,点击【排列】——【解组】。有两种取消方式,选择第一种即可。
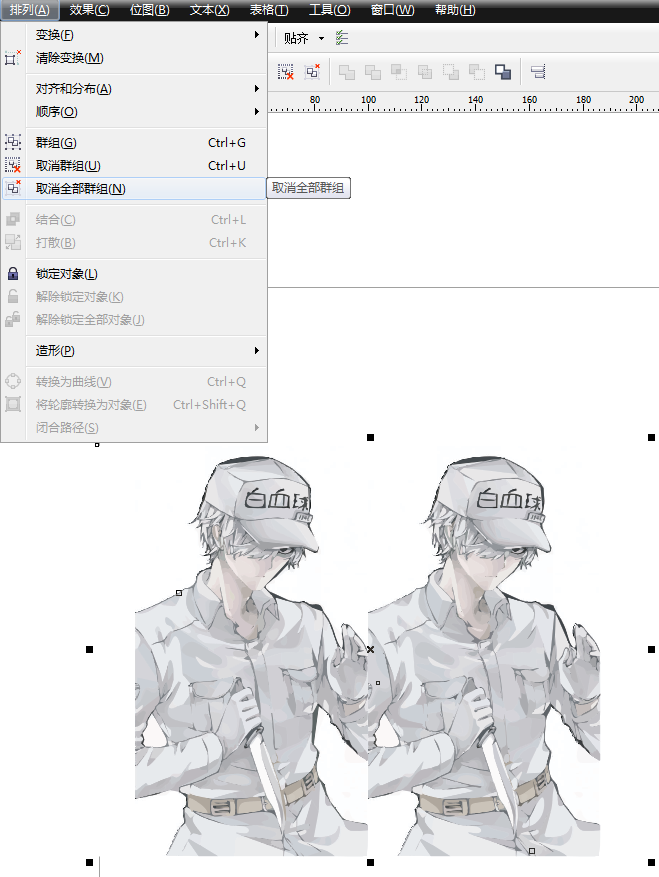
6.取消分组后,您需要删除一些不需要的图像。点击选择工具,选择不需要的图像,直接删除。
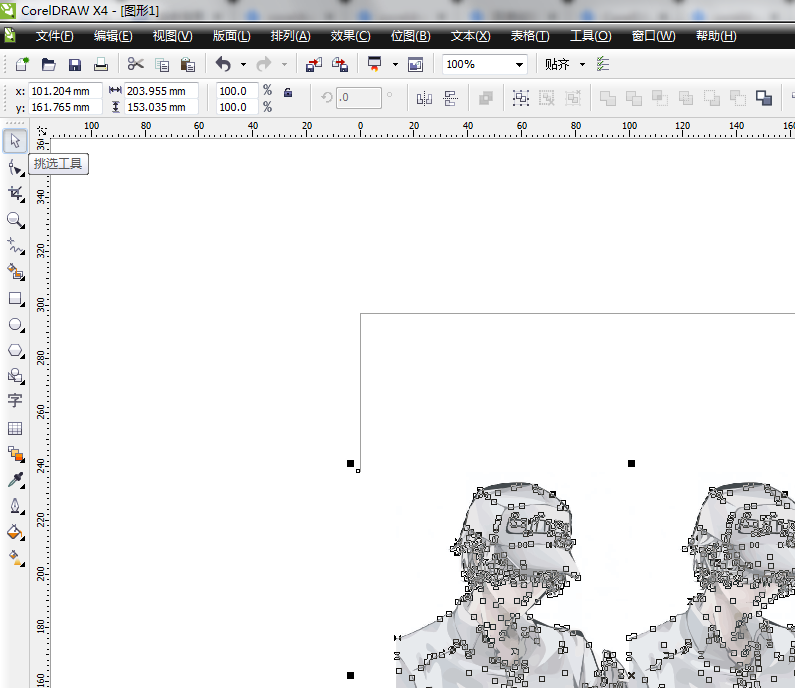
7.删除不必要的图像后,单击[文件]——[导出],然后选择。jpg作为导出和保存的格式,其他数据默认可用。
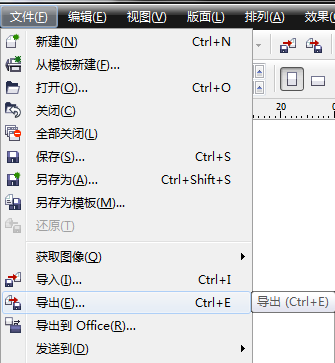
8.最后,边肖抠图的最终结果如下:

coreldraw x4怎么切?
1.点击左侧导航栏,选择【切割工具】或第三个按钮。
2.选择剪切按钮后,我们圈出需要的位置。

3.圈出需要的位置后,双击圆圈内的区域将其剪切出来。
看了上面的coreldraw x4自动抠图教程,你学会使用coreldraw x4自动抠图了吗?很简单吧?








