随着win10系统的普及,大部分人都使用过win10系统,给用户全新的操作体验,增加了各种有趣的功能。刚用win10 lite版的朋友遇到一个奇怪的问题,发现文件夹右上角有一个蓝色的双箭头。
毕竟是第一次接触win10系统,不知道这个箭头是什么意思,也不知道怎么取消。这里系统城边肖教你如何取消win10系统文件夹的蓝色双箭头。
如何去掉win10系统文件夹右上角的蓝色箭头:
方法一:关闭系统压缩功能。
首先,请右键单击右上角带蓝色箭头的文件夹,在弹出菜单中选择“属性”选项,打开文件夹属性页面。
打开文件夹属性页,单击页面右侧的“高级”菜单选项,打开文件夹高级属性页。
打开文件夹高级属性菜单设置页面,我们会看到一个选项“压缩文件内容以节省磁盘空间”被选中,所以我们将在这里取消选中此项。
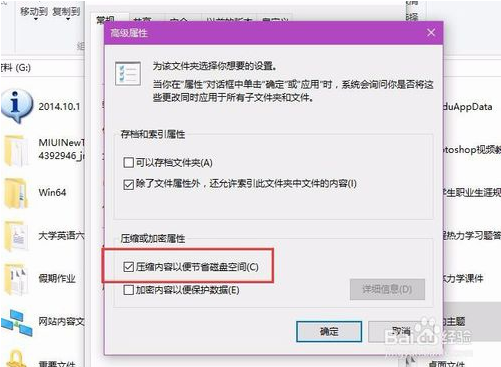
取消选中磁盘文件项目后,我们可以单击确定。点击确定后,页面会继续弹出消息确认框。在这里,我们可以选择“将此设置应用于子文件夹和文件”。
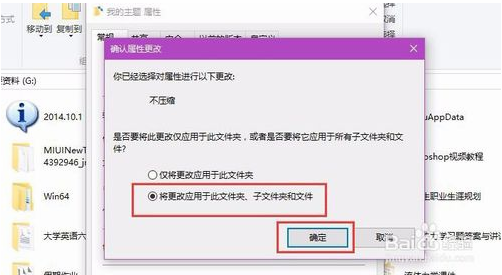
完成以上文件设置后,我们再次看到文件夹右上角的蓝色小箭头已经消失。请快点试试。
方法2:通过注册表文件修改(启用系统压缩时)。
如果没有关闭系统压缩功能,我们可以通过修改注册表文件来解决这个问题。首先,按下桌面上的Windows logo键R,进入“regedit”选项,打开注册表编辑器页面。
接下来请访问以下网站,下载该网站的压缩包文件,下载后解压,复制到C:Windows目录下。
http://pan.baidu.com/s/1qXuRz6c
接下来,依次打开注册表文件页面的左侧,双击打开并定位到:
HKEY_LOCAL_MACHINESOFTWAREMicrosoftWindowsCurrentVersionExplorer
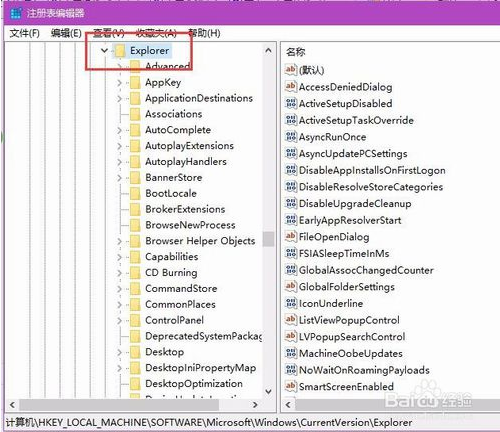
接下来,在注册表文件的Explorer子项中,右键单击并选择“New-Item”选项,并将该项命名为“Shell Icons”。
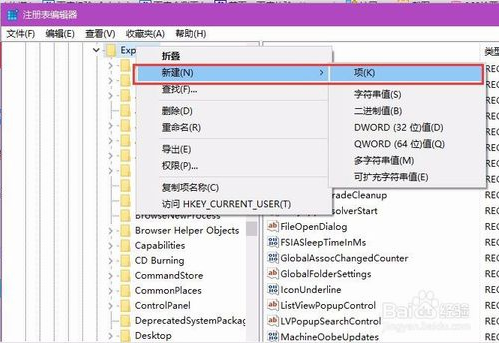
接下来,右键单击新创建的Shell Icons子项右侧的空白区域,并选择“New-String Value”选项。
接下来,我们将新创建的字符串值命名为“179”,并将该子项的键值修改为“C:Windowsblank.ico”,然后将修改保存到注册表文件中。
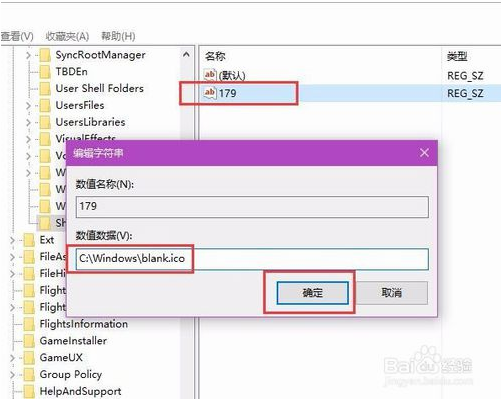
上面介绍的内容是win10系统中如何去除文件夹右上角蓝色箭头的教程。不知道大家有没有学过。如果你也有同样的问题,可以按照边肖的方法自己尝试一下,希望能帮你解决问题。
谢谢大家!了解更多教程信息,关注我们的系统世界网站~ ~ ~








