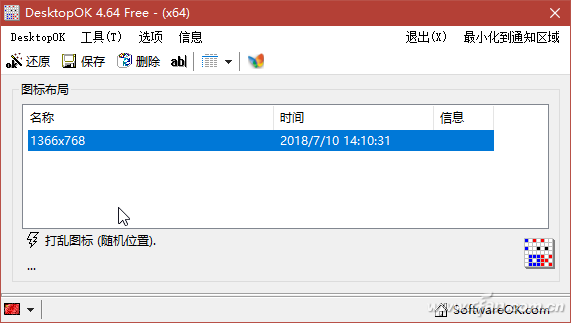由于Windows 10的频繁升级,不稳定或者这样的奇怪现象也时有发生。一些用户发现,有时重启Windows 10后,桌面图标不断被重新排列和移动,原有的桌面布局被打乱。如果不幸发生这种情况,
尝试以下解决方案。
1.使用桌面图标排列命令
首先,尝试使用桌面右键菜单中的图标来排列相关命令。右键单击桌面上的一个空白处,在“视图”菜单下,单击以确保“自动排列图标”和“将图标与网格对齐”这两个选项未被选中(图1)。
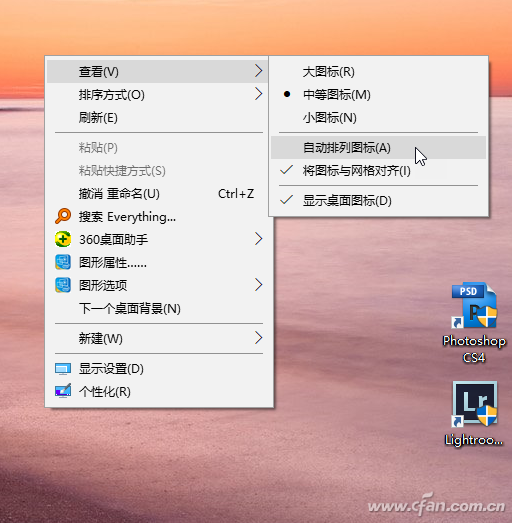
2.重置系统图标缓存文件
桌面图标混乱也可能是由系统图标缓存文件的问题引起的,这可以通过重置系统图标缓存文件来解决。系统图标缓存文件IconCache.db位于“C:Users当前用户名AppDataLocal”下。
是一个隐式文件。如果进入目录后找到该文件,将其删除,然后重新启动Windows,系统将自动重建图标缓存文件(图2)。
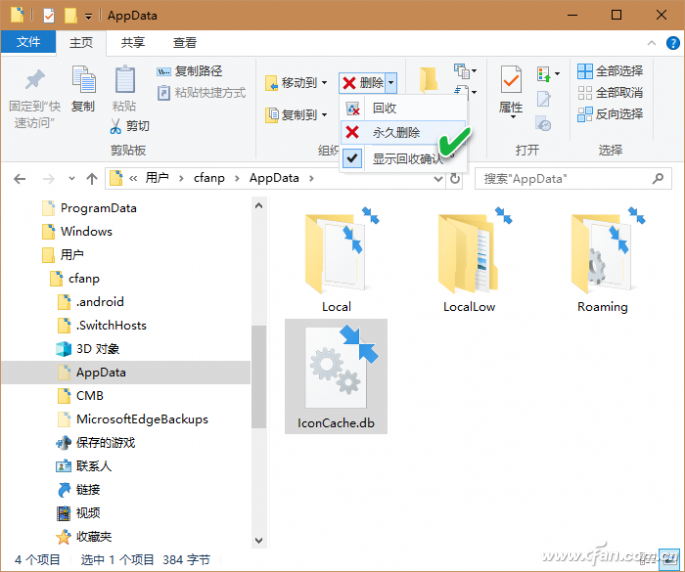
3.更新官方显示器驱动程序
显示设备驱动程序的问题也可能导致桌面显示问题。请从官方硬件网站将图形显示设备驱动程序更新到最新版本。也可以通过在设备管理器中更新显示设备驱动,或者先删除显示设备,然后刷新并重新安装显示驱动来解决。
为此,右键单击开始按钮并选择设备管理器,然后展开显示适配器分支,选择显示适配器项目,右键单击并选择更新驱动程序(必须在线);或者先单击“卸载设备”,然后刷新设备驱动程序列表。
让系统自动扫描并安装显示器驱动程序(图3)。
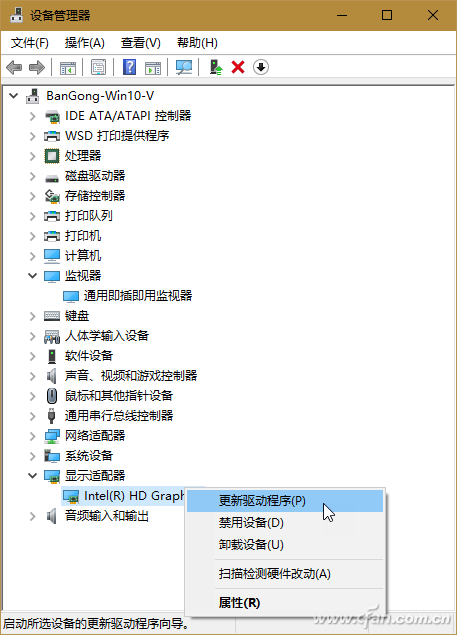
4.更换不同的显示分辨率。
显示分辨率设置的改变也可能影响桌面图标的正常显示。为此,右击桌面上的一个空白处,从弹出菜单中选择“显示设置”(图4);
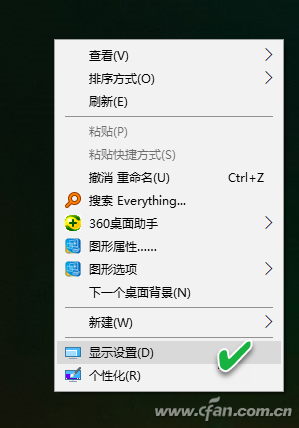
然后,通过在“分辨率”下拉列表中选择不同的数据,或者在“更改文本、应用程序等的大小”中选择百分比列表中,查看在更改显示分辨率或显示百分比后,桌面图标是否恢复正常(图5)。
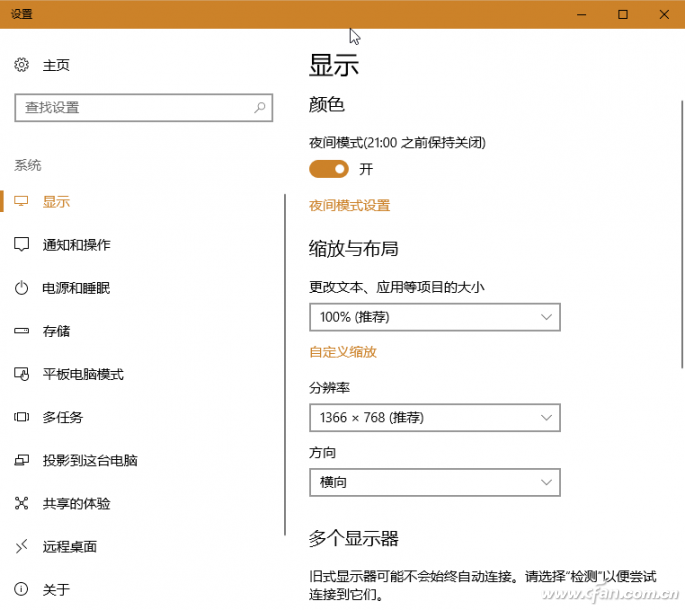
5.防止主题改变桌面图标
如果在系统中使用了不合适的主题,也可能导致桌面显示混乱。此时需要设置系统主题,防止桌面图标发生变化。具体方法:通过系统设置窗口,选择个性化主题,然后在右窗格点击桌面图标设置(图6);
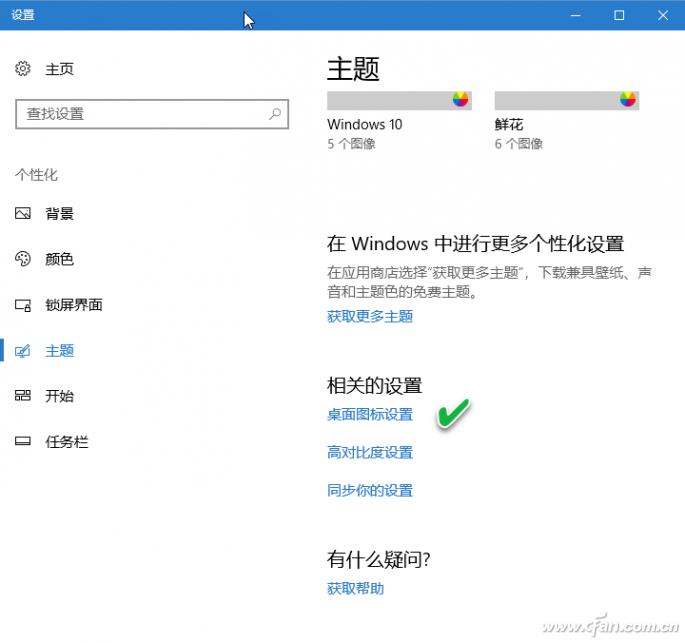
在随后的桌面图标设置窗口中,取消选中左下角的“允许主题改变桌面图标”选项,然后点击确定(图7)。
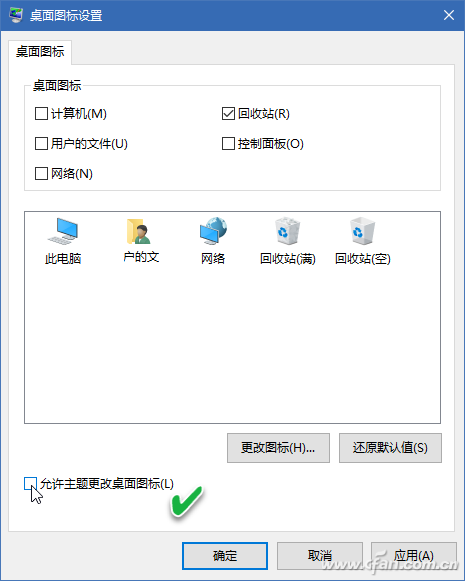
6.通过干净的启动状态进行反复试验
如果以上操作都不行,那就试着测试一下,通过干净启动,试着找到问题发生的地方。具体操作方法是通过Win R组合键启动“运行”对话框,执行MSCONFIG系统命令,进入系统配置窗口。
在General选项卡下的selective startup子项目中,取消选中“Load startup item”选项,并确保选择了“Use original boot configuration”和“Load system service”两个项目(图8)。
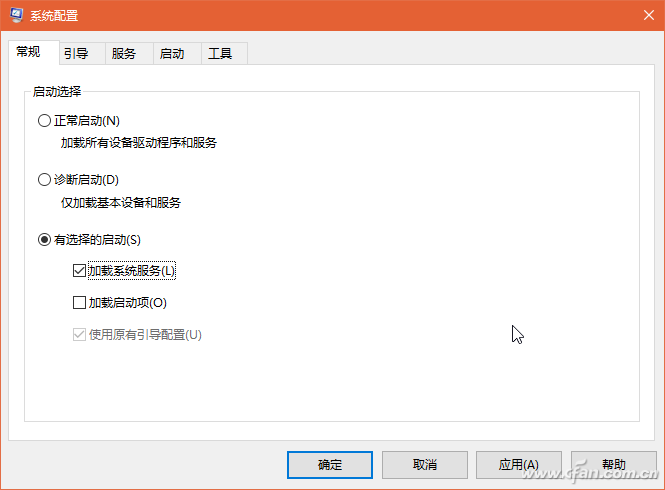
切换到“服务”标签,选中底部的“隐藏所有微软服务”选项;单击“Disable All”按钮,禁用列表中显示的其他服务(图9)。点击“应用”并确认后,Windows以纯模式启动。
然后通过尝试逐个打开非系统服务并启动到桌面,就可以知道是哪个服务导致了桌面混乱。
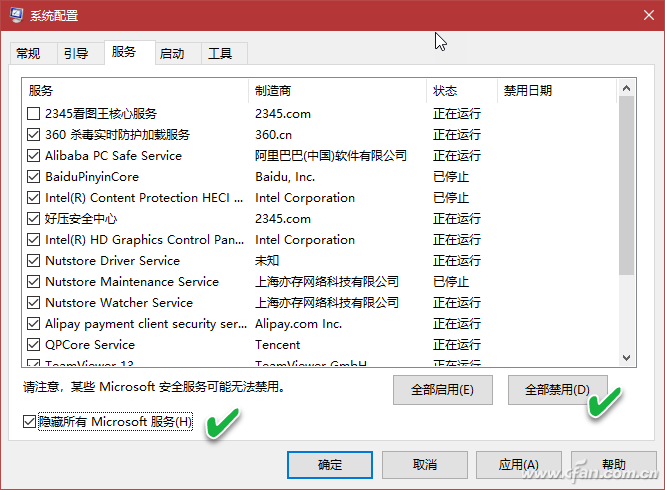
7.使用第三方软件恢复布局
另外,在第三方软件的帮助下,我们可以对桌面图标进行备份,以便在图标混淆时进行恢复。这是一个“保守治疗”方案。首先,您可以使用桌面软件保存桌面图标的布局。
运行软件后点击工具栏上的“保存”;当桌面图标出现问题时,单击“Restore”按钮恢复之前的图标(图10)。此外,您可以选择另一个软件D-Color来保存和恢复图标布局。