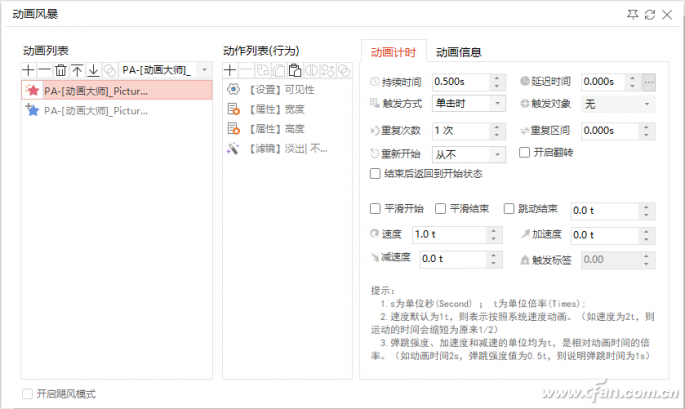在幻灯片放映过程中,如果幻灯片上的LOGO出现了旋转渐隐的动画效果,会给幻灯片锦上添花。在实际制作过程中,使用PPT中的口袋动画PA插件,更容易达到上面提到的动画效果。
首先,下载并安装口袋动画PA插件。创建一个新的空白幻灯片,设置背景颜色,并插入所需的徽标图片(最好是圆形)。如果不是圆形,可以选择LOGO图片,选择格式选项卡。
点击“切割切割成形状椭圆”,那么LOGO图像就会变成椭圆形,然后改变其参数使其长宽相等,这样LOGO图像就会变成圆形(图1)。

接下来选择“口袋动画PA”标签,点击“盒子版”切换到“专业版”。选择徽标图像,单击动画风暴,在弹出窗口中单击动画列表,然后选择自定义动画。
在动作列表中点击“”,选择“基本属性”,选择添加的“X坐标”属性。在右边的属性页签中,点击属性类型右边的下拉列表,选择“旋转”,这样“X坐标”属性就变成了“旋转”属性。
在“动画帧点设置”中选择当前帧的“第1帧”,在公式处输入“#ppt_r 30*sin(10*pi*$)*(1-$)”。选择当前帧的第二帧,时间设置为1,值设置为1。
这个设置可以实现旋转衰减的动画效果(图2)。
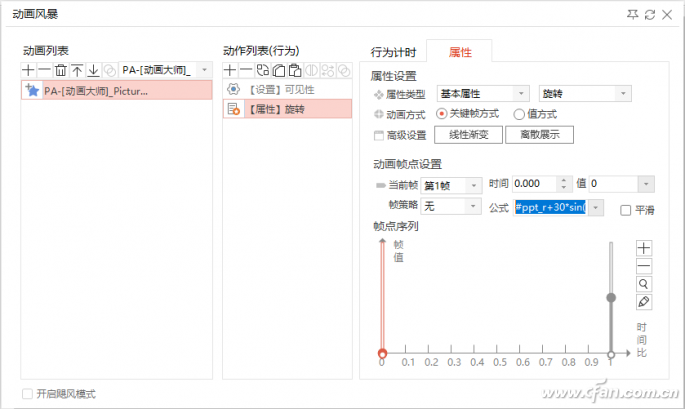
提示:公式中的“#ppt_r”代表摆角的初始值;“”代表旋转的开始方向,“正”代表向右,
“负”表示向左;“30”代表挥杆的角度范围;“10”代表来回摆动次数的两倍;“(1-$)”表示衰减摆动幅度。
当然,你也可以给LOGO图片添加动画效果。同理,选中LOGO图像,在动画列表中点击“”,选择“预置条目缩放”,选择动画效果,在动画列表中点击“”。
放在自定义动画上;在动画列表中选择自定义动画(即旋转衰减动画),选择“动画计时”选项卡,在触发模式下选择“最后之后”。因此,当点击鼠标时,
LOGO图片实现了先缩放显示再旋转衰减的动画效果(图3)。