通常我们卸载软件,大多是通过软件自带的卸载链接,或者通过系统的“应用和功能”设置窗口。但是,有些软件没有附带卸载链接,有些软件因为卸载不完全而无法完成卸载过程。在这种情况下,
我们可以使用极客卸载便携免费软件,用系统自带的卸载工具强制删除损坏的程序或无法完全卸载的软件。
1.快速彻底卸载某个软件。
Geek卸载运行后,会自动扫描系统中已安装的软件,并在其窗口中列出。如果我们要卸载某个软件,请单击该软件并按enter执行卸载操作。此外,要在软件上执行其他操作,
可以通过软件的“操作”菜单选择执行相应的命令(图1)。
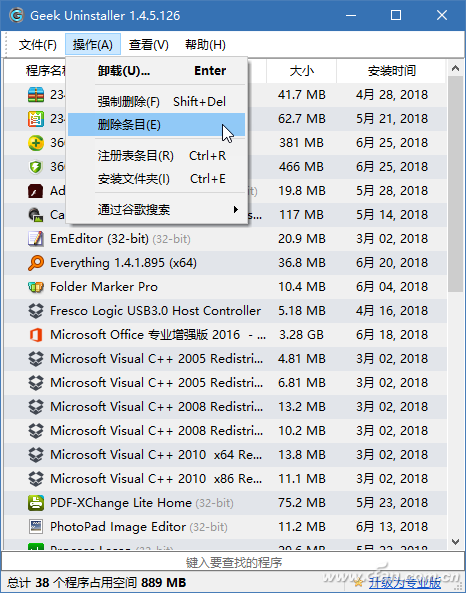
如果安装的软件太多,滚动列表很难找到。您可以通过底部的搜索框输入软件关键字来搜索并快速找到它。对于软件可以执行的操作,您也可以通过在列表中选择软件并右键单击它,从快捷菜单中进行选择(图2)。
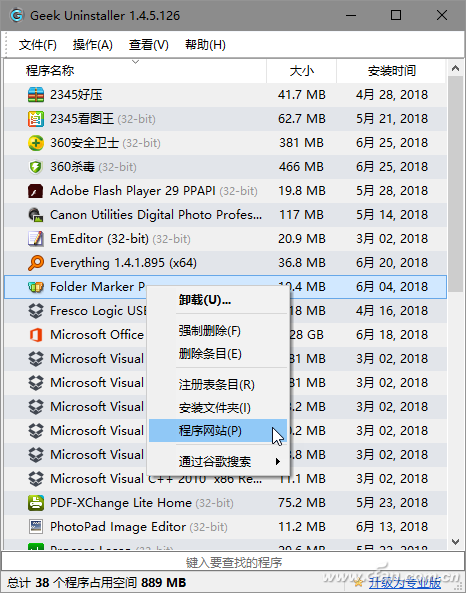
如果列表中的某个软件无法通过正常途径卸载,您可以在选择列表中的软件时按Shift Del尝试将其删除。执行后,选择“操作删除条目”对软件进行彻底清理。
2.清楚了解定位软件信息
对于一些需要卸载的未知软件,我们可能需要先搞清楚它的具体位置或者参数,然后卸载才比较安全。这些任务也可以通过极客卸载软件来完成。
在Geek卸载列表中选中一个软件后,如果想知道它的具体安装位置,可以按Ctrl E或者执行“操作安装文件夹”命令,打开该软件的安装文件夹,看看该软件包含的文件(图3)。
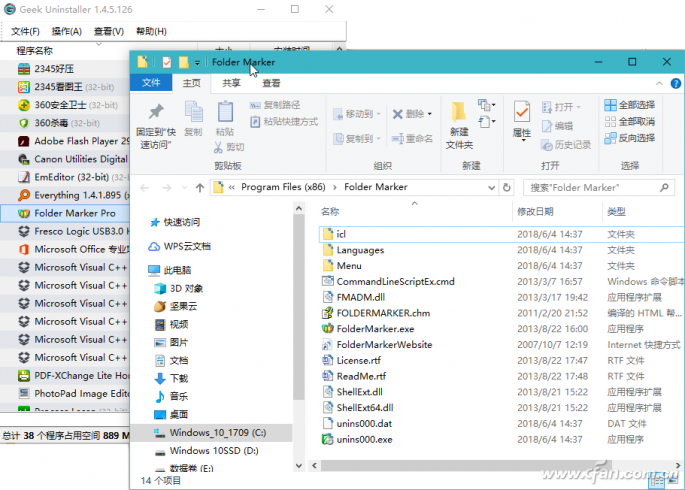
如果要打开一个软件卸载相关的注册表项,可以在选择软件后,通过按Ctrl R或执行“操作注册表项”立即跳转到相关的注册表项窗口,这样就可以手动卸载了(图4)。
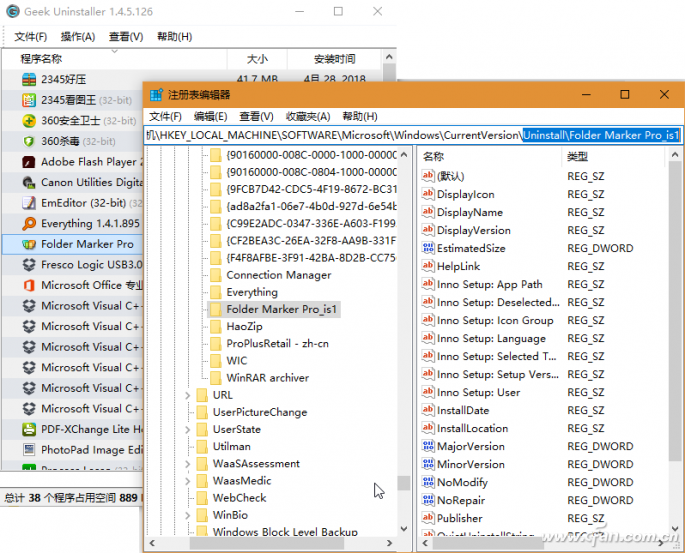
提示:如果需要对已安装的软件进行列表备份,可以通过Geek Uninstall的“文件导出为HTML”命令(或Ctrl S)将所有已安装的列表导出到一个HTML网页文件中。
列表文件包括软件名称、大小和安装时间,底部会列出软件数量和所有软件占用的总磁盘空间。








