我们做个u盘,周五安装。
教程上的评论收获了不少“赞”,边肖真是感叹。你有多不关注我们?很多关于系统安装的教程基本都做完了。既然大家都懒得看,边肖今天就来一个全面细致的安装过程。如果你不明白,
只能拉出来使劲打!
最新微软官方Win10 iso镜像下载安装教程为您介绍微软官方原装Win10系统下载安装教程。在这里我可以告诉你安装原版win10系统需要的软件和工具,也提供下载。
一、安装前的准备!
在安装新的Windows操作系统之前,我们首先需要解决的问题是如何制作一个安装u盘(u盘的容量至少是8GB)。
想完整安装Windows 10操作系统的朋友,直接在官网下载(微软官方原图)安装盘制作工具,按照提示操作;
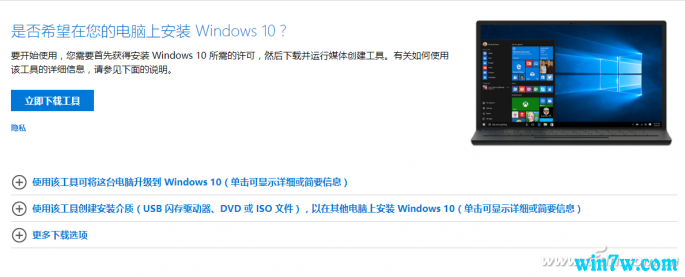
对于其他操作系统,先去http://www.itellyou.cn/下载相应的系统版本,然后按照《要啥自行车!10行代码让U盘变系统安装盘》或《制作维护U盘太难?第三方简易方式都在这儿!》的描述制作并安装u盘。
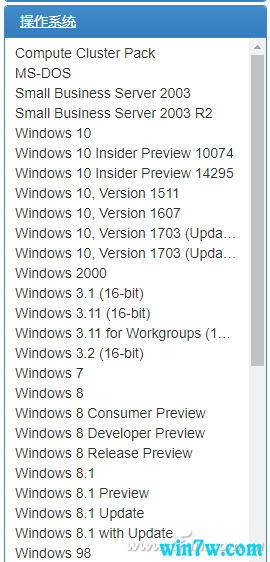
好了,第一步准备结束了。
其次,开始安装Windows。
将安装盘插入电脑的USB接口(如果是台式机,尽量直接插入主板的接口,机箱面板出来的USB led有时会有供电问题),打开电脑,按下品牌机/品牌主板/笔记本电脑的开机快捷键。
(不知道的朋友看这里的《装机引导快捷键小编给你整理出来了!》),选择u盘就可以启动了。
现在正式进入Windows安装过程。
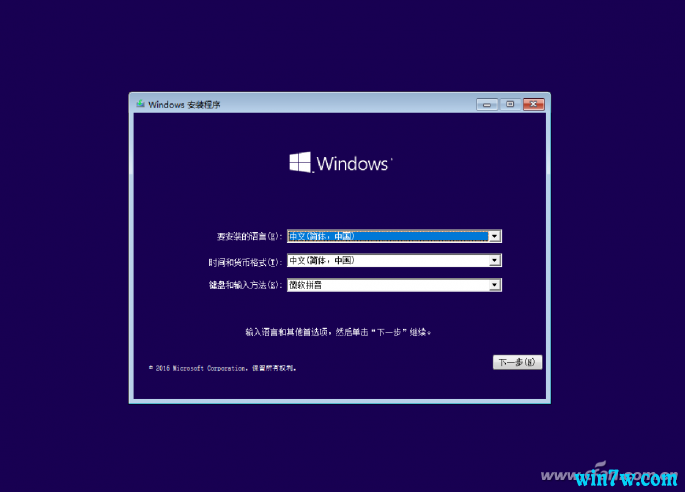
选择“立即安装Windows”后,会出现是否输入安装密钥的提示(根据Windows的版本和启动盘的制作方式,这个可能没有),忽略或输入准备好的密钥,进入下一步。
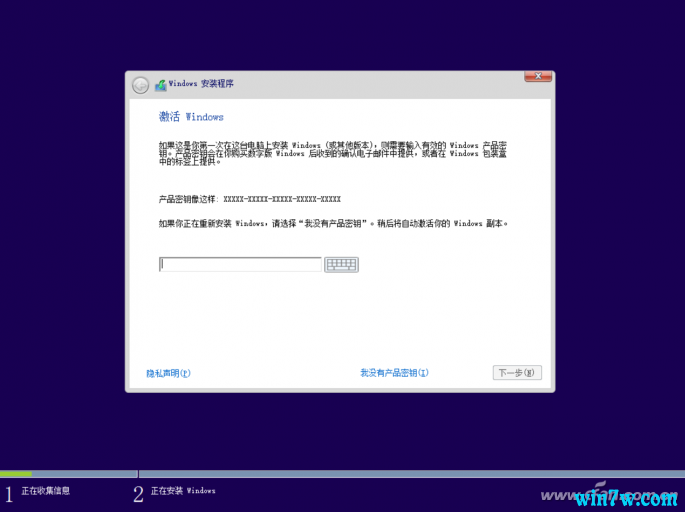
至于微软的服务条款,直接查看进入下一步。选择下面的“自定义:仅安装Windows(高级)”。

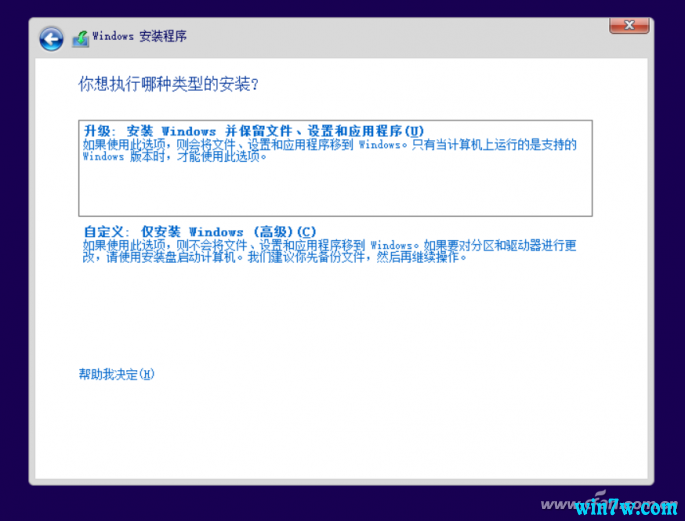
下一步是选择安装位置并对磁盘进行分区。你可以在这里把硬盘分成多个分区(建议把c盘分成至少60GB的空间)。
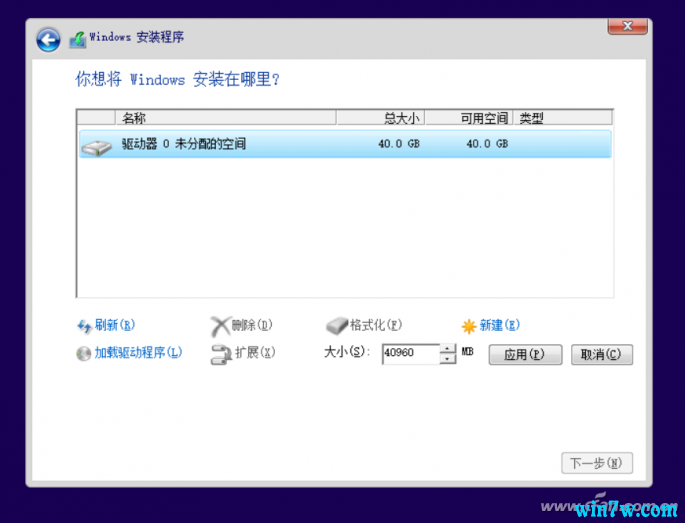
如果你像边肖一样有“精神洁癖”,喜欢看到系统中磁盘分区是整数,只要看《走进科学 硬盘该不该分区?》,点击“新建”就能得到准确的数据。
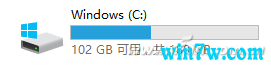
现在是等待的时间。Windows会把安装文件解压到磁盘,这里我们不需要干预。之后,在Windows安装完成之前,电脑会自动重启并进入设置过程。
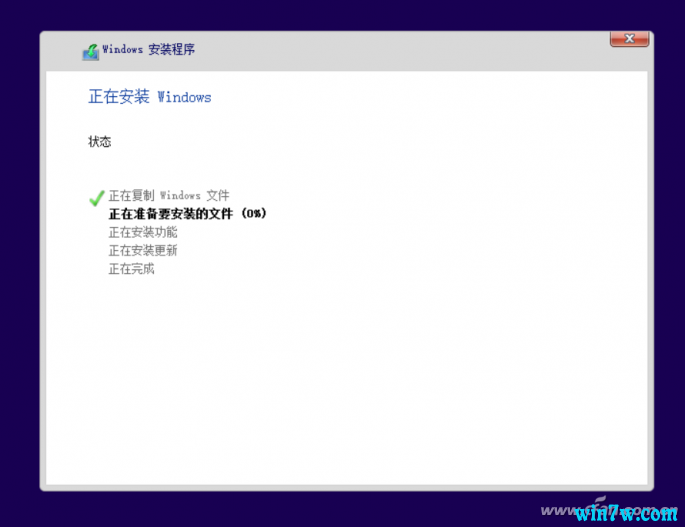
[!--empirenews.page--]
第三,极其重要的最终设定
等微软的黑屏画完圈,给电脑硬件加载了一些硬件驱动之后,我们开始完成之前的最后一步,Windows的基本设置。看到下图也不要觉得麻烦,直接点击“使用快速设置”即可。
这相当于把个人隐私全部交给了微软。
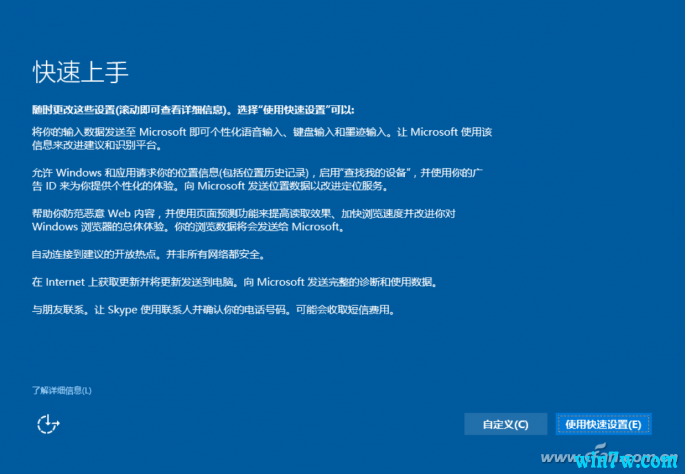
如果不是特别着急的话,就用“自定义”根据自己的需要一个一个的设置相应的选项,这样也省去了你以后在Windows设置中关闭相应隐私项的麻烦。
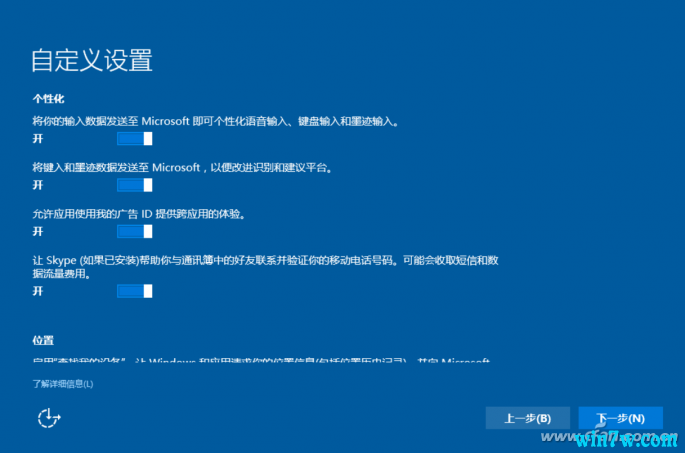
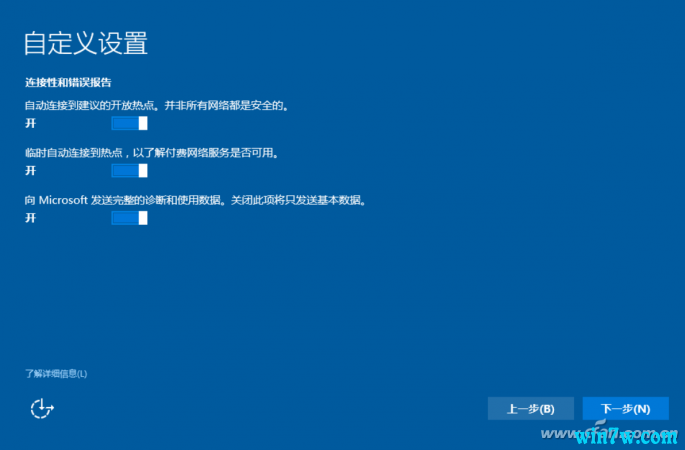
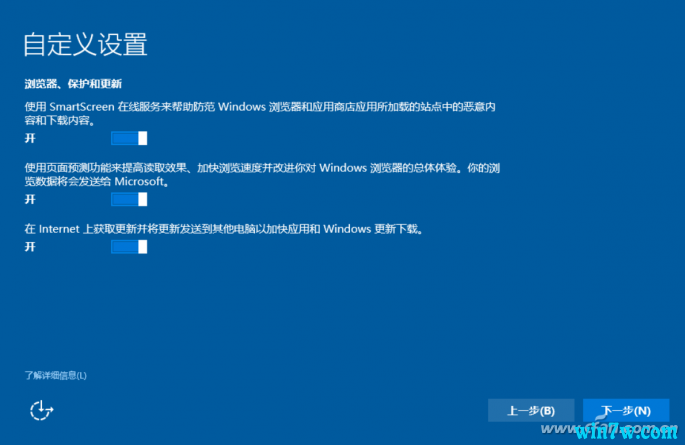
完成“隐私”设置后,屏幕会开始读诗,就等着吧。

如果Windows已经可以联网(自驱动网卡),会有大家导出微软账号或者创建微软账号的步骤,强烈建议跳过。
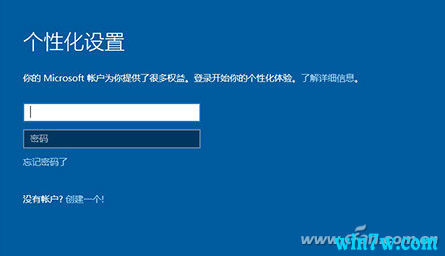
原因很简单。如果你选择在这里输入微软账号,Windows系统的个人文件夹会简单粗暴地以账号的前6位命名。假设你的微软账号注册邮箱是123456789@qq.com,那么在登录这里之后,
个人文件夹的名字会变成123456(系统内部路径是C:Users123456),很傻。
正确的方法是跳过上一步,等待“为此计算机创建帐户”选项出现。这里设置了本地账号,按照你想要显示的名字(系统中路径C:UsersXXXXXX)就可以了,密码不需要填写。
新安装的Windows必然会安装各种驱动和软件。重启几次是常有的事。当电脑准备就绪后,进入设置(或控制面板)中的帐户,设置系统密码(或PIN码)。如果您已经输入了Microsoft帐户,这并不重要。
补救办法在这里《跟上老司机 Win10用户文件夹改名》。
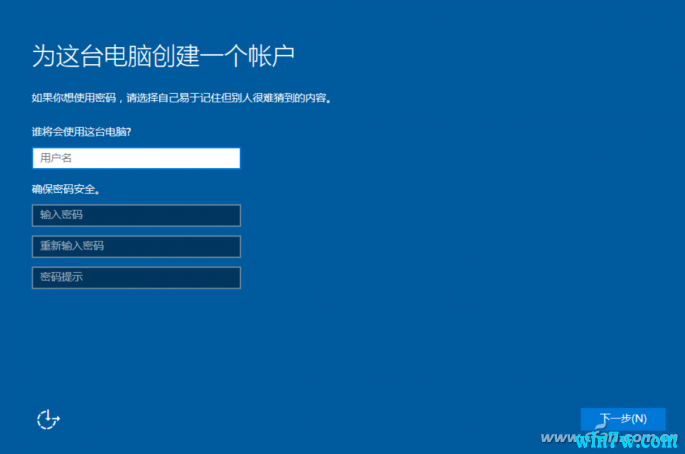
最后一步是问大家是否使用Cotana为我们服务,就不赘述了。
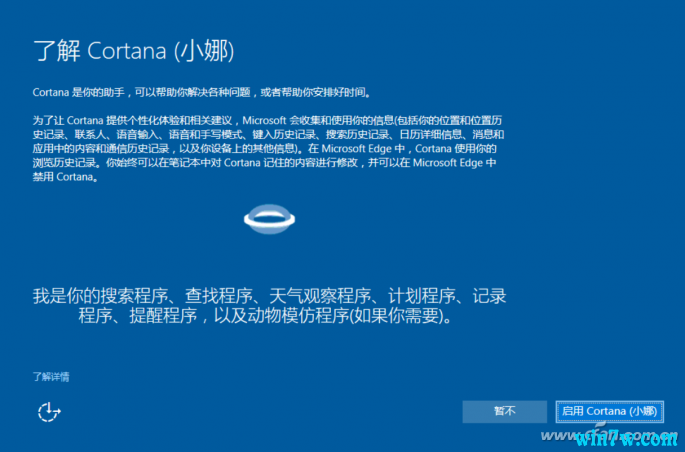
一片空白的屏幕,诗意的文字,Windows安装完毕。

为什么要求边肖以Windows 10的安装为例,Windows 7/8/8.1可以这样安装吗?Windows 8/8.1的安装过程与Windows 10非常相似,只是磁贴界面的颜色设置不同。
没什么好说的。
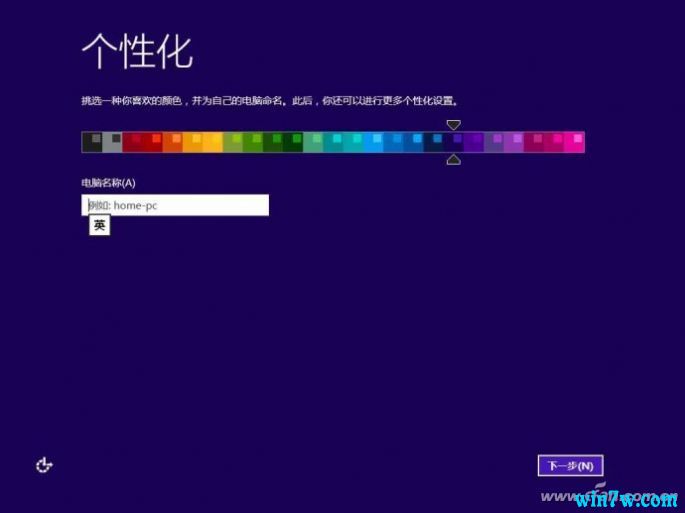
Windows 7的安装过程很简单,但是前期准备(Bios设置等)有点麻烦。).想坚持Windows 7并了解其安装方法的朋友,请参考《UEFI怎么装Win7 小编呕血解难点!》!








