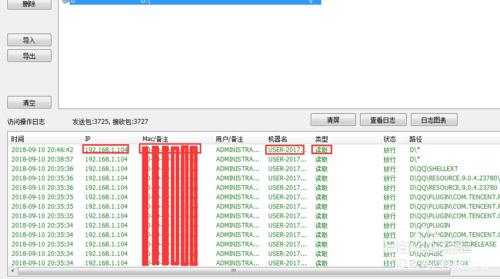现在基本上每个企业局域网都会使用共享文件。对于一些规模较大的企业,会对企业内的共享文件进行分类,划分权限,既能提高工作效率,又能保证文档的安全性。然而,毕竟不是企业中的每个人都会访问共享文件。
最好的方法是将共享文件夹直接映射到本地,这样就可以像打开本地磁盘一样直接使用。那么如何映射共享文件夹呢?下面小编就来介绍一下win10系统下共享文件的映射方法。
具体方法如下:
1.在员工的电脑桌面上找到这台电脑,双击打开它。

2.在打开的窗口左上角找到并点击电脑,在弹出菜单中找到并点击映射的网络驱动器。
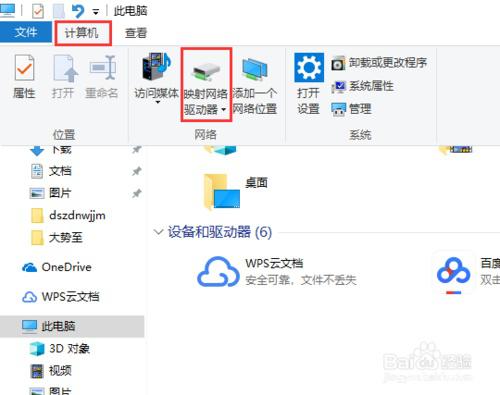
3.在弹出的窗口中选择驱动器中该字母的符号,然后输入文件夹中共享文件服务器的地址,如192.168.1.105,最后点击完成。
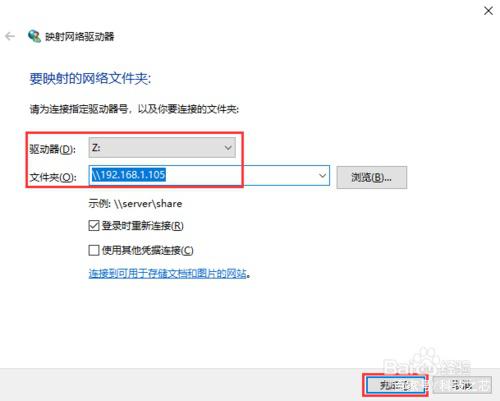
4.在弹出窗口中输入用户名和密码,最后点击登录。
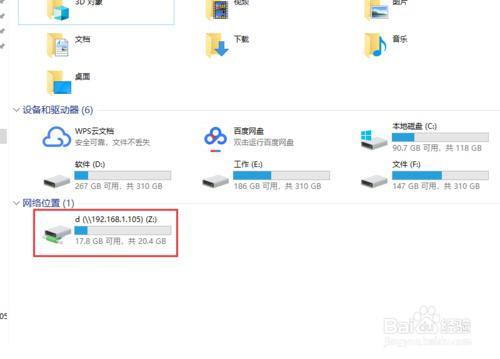
5.需要使用共享文件时,只需双击打开即可。
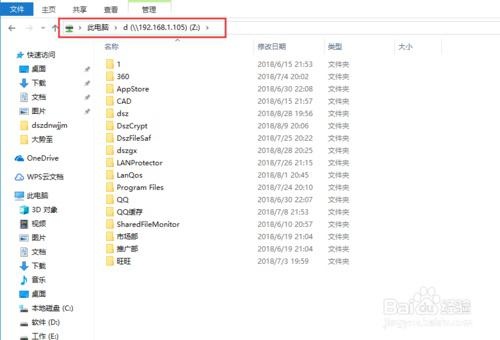
6.目前很多大中型企业都有很多网络层,跨网段访问同一个共享文件服务器相当复杂。net需要提前在三层交换机中设置。除了这种复杂的方法,还可以通过共享文件管理系统直接连接。
下面来解释一下具体的方法。7百度总的趋势是局域网共享文件管理系统,在官网下载,下载后解压,在解压后的文件中找到并双击SharedFileMonitor_V14.0.exe安装到共享文件服务器。
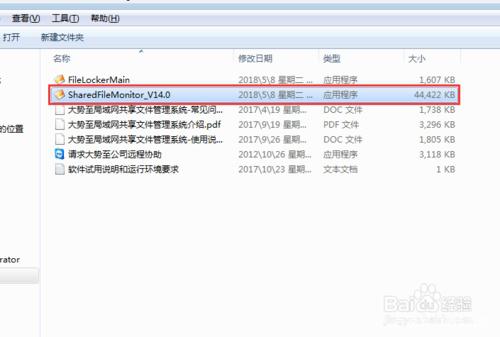
8.安装完成后,回到电脑桌面找到一个名为大势至局域网共享文件管理系统的快捷方式,双击打开,根据弹出窗口的提示输入账号和密码,然后点击确定登录。
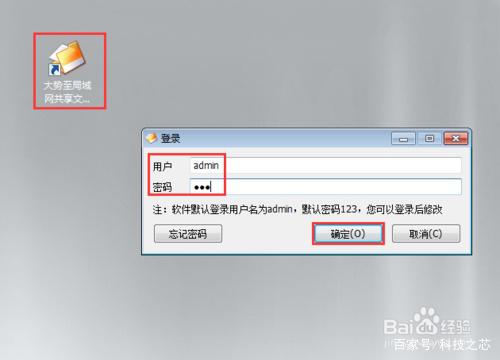
9.在打开的主界面左上角点击开始防护,在弹出的窗口中点击安装,最后在安装完成后点击确定。
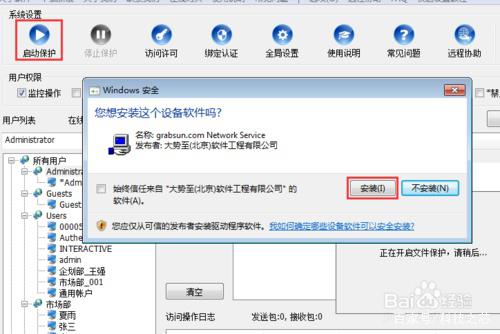
10.在每个员工的计算机上安装步骤7中解压缩文件中的FileLockerMain.exe。双击它自动安装。安装完成后会自动隐藏运行到系统后台。
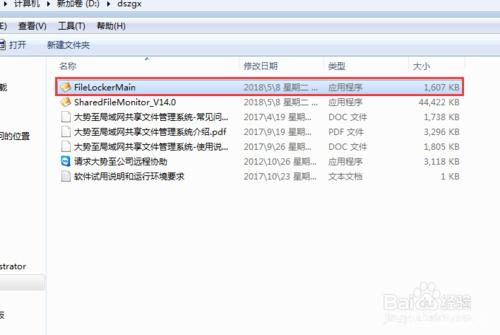
11.在电脑桌面使用快捷方式调出登录界面,根据弹出窗口的提示输入密码,然后点击确定登录。
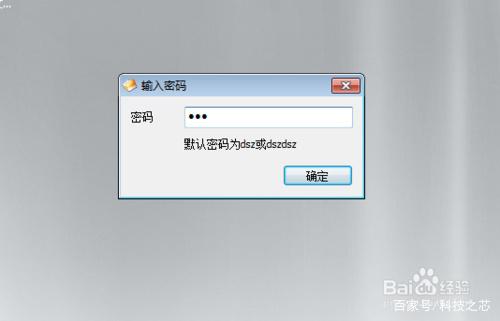
12.根据弹出窗口的提示输入共享文件服务器的IP地址,然后点击保存连接。此时,您可以按照上述步骤成功映射共享文件夹。

13.当然,局域网共享文件管理系统只是帮助访问共享文件夹的一个基本功能,还可以通过它控制共享文件的权限,比如允许读取但不允许复制和删除共享文件,允许读取和修改写入的文件但不允许复制和打印。
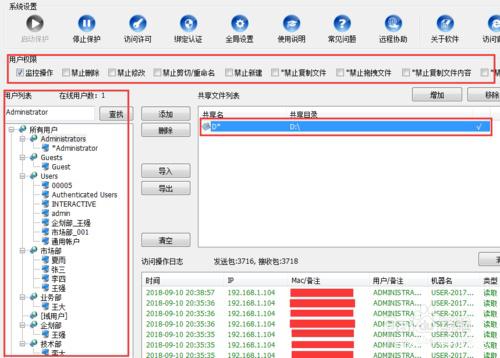
14.系统还可以监控所有访客的行为,并记录在日志中,通过访问IP、MAC、机器名等,找出是哪个员工执行的操作。以便于追溯后来的故障或文件丢失。