大家都习惯用鼠标控制窗口。如果你把手指放在键盘上,懒得用鼠标,其实只用键盘也可以做同样的操作。为此,我们需要做一些必要的前期设置工作。我们以Windows 10环境下的操作为例来说明。
1.修改Windows设置。键盘也可以用作鼠标。
按下Win的组合键,搜索“易用”并启动“易用设置中心”。进入易用的设置窗口后,注意窗口中高亮显示的项目。如果因为鼠标故障而寻求用键盘代替操作,这是唯一的导航方法。
按箭头键移动到“使鼠标更容易使用”项,然后按Enter键进入(图1)。
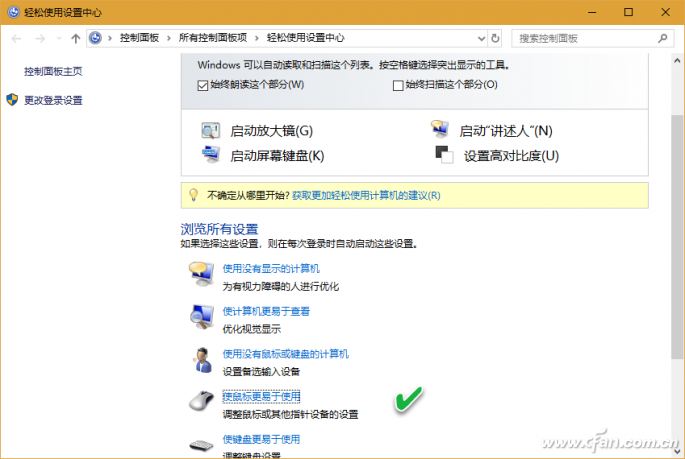
在下一个窗口中,导航到“用键盘控制鼠标”下的“启用鼠标键”复选框,然后按空格键将其选中。然后以同样的方式导航到其他复选框,并按下空格键(图2)。然后使用Tab键移动到“设置鼠标按钮”并按回车键。
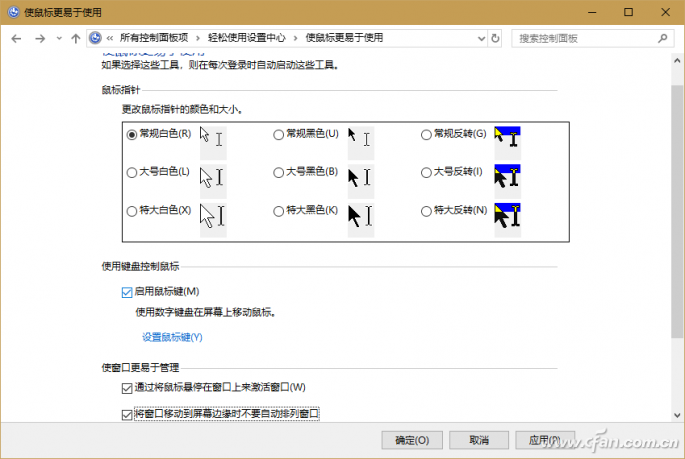
在“设置鼠标键”窗口中,使用Tab键结合箭头键将两个指针的速度调整到最快;然后导航到“应用”和“确定”并按Enter键(图3)。
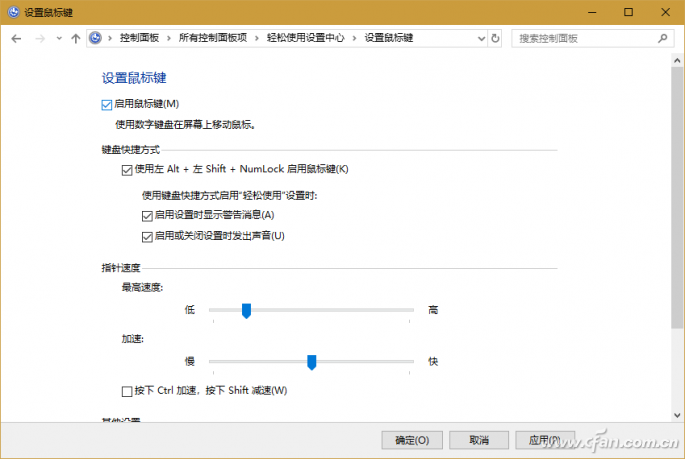
完成上述操作后,您可以使用键盘上的上下箭头来控制屏幕上的光标。按键盘上的数字5相当于鼠标点击。
2.用第三方软件模拟控制更方便。
如果觉得系统自带的控制方式有点复杂单一,也可以用第三方软件NeatMouse来设置控制。
启动NeatMouse后会自动进入设置窗口,激活后选择热键激活软件(默认为滚动锁定),然后按工具栏末端的更多选项按钮展开设置面板。
在鼠标移动一栏设置键盘按键模拟鼠标光标移动,在鼠标按键一栏设置键盘按键模拟鼠标按键。如果你认为有必要,
在其他设置的底栏设置键盘控制的速度,选择启用时自动最小化和激活模拟的功能(图4)。
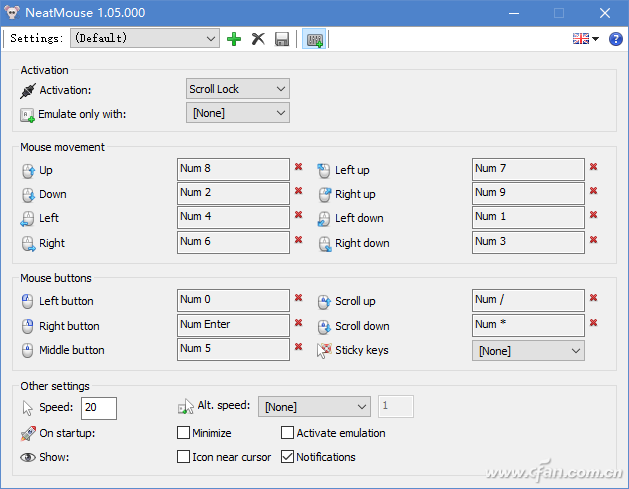
设置好参数后,可以使用设置好的键位来模拟鼠标操作。








