我们都知道win10系统的远程桌面为我们操作应用程序提供了极大的便利。例如,如果对方的计算机系统出现故障,我们可以通过远程控制来帮助他。那么如何启用远程桌面呢?今天给大家讲解一下win10如何打开远程桌面连接? win10如何打开远程桌面,希望可以帮助到有需要的朋友。
以下是win10系统建立远程桌面连接的步骤:

1、在Win10系统中,点击开始菜单图标,然后点击所有应用程序,如下图:
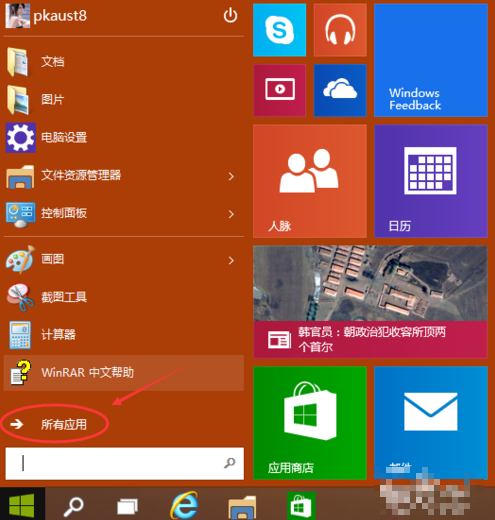
2.点击“所有应用程序”中的“Windows附件”,如下图:
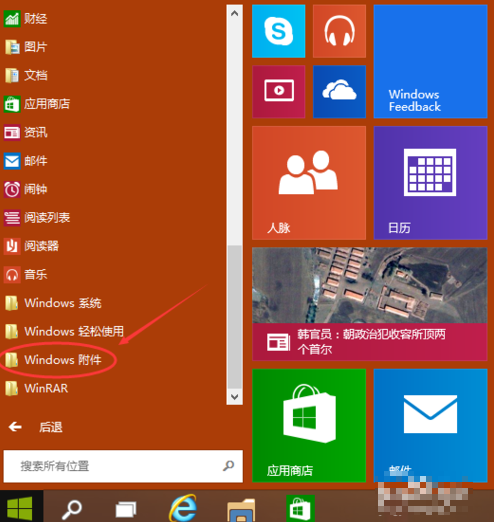
3. 您可以在Windows 附件下看到远程桌面连接。点击远程桌面打开,如下图:
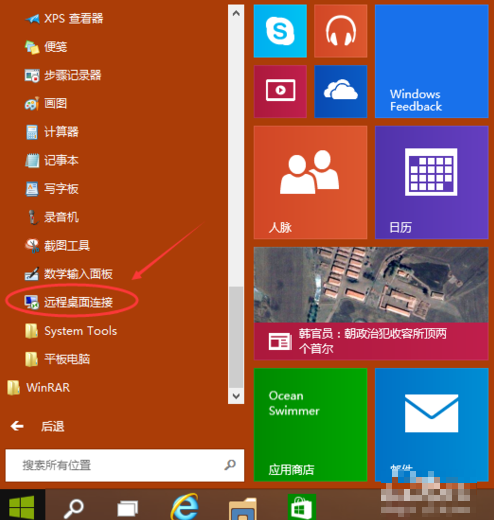
4、点击后会出现远程桌面,如下图:
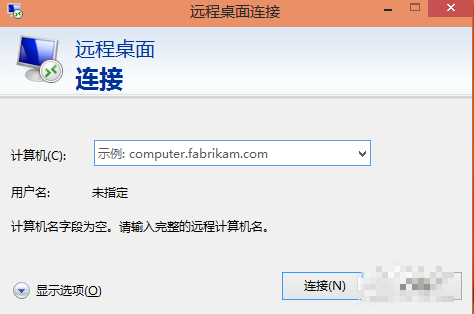
[!--empirenews.page--]
5.点击显示选项按钮,如下图:
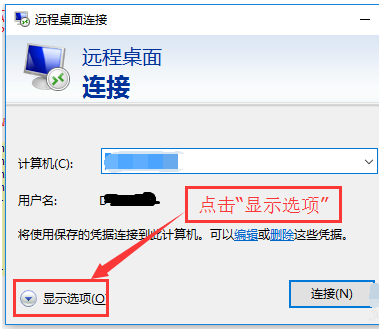
6. 输入远程计算机的IP 地址和远程计算机的登录用户名。然后点击连接按钮,如下图:
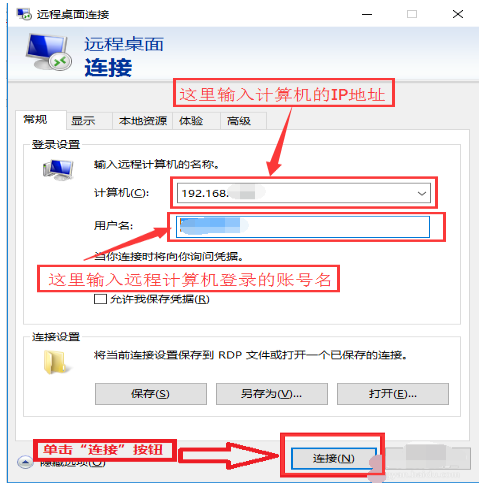
7、在弹出的对话框中输入密码,然后点击确定,如下图:
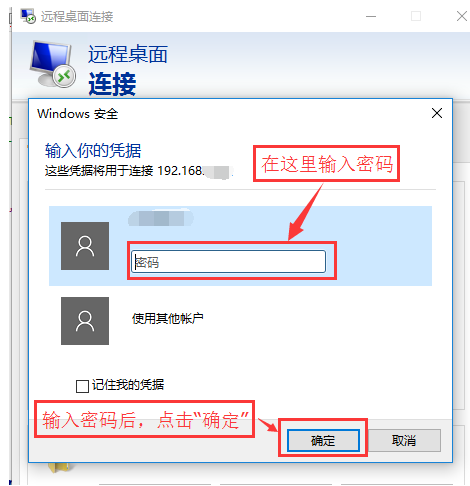
8. 成功连接远程计算机。如下所示:
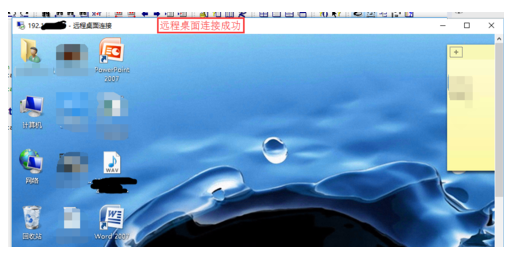
以上是win10系统设置远程桌面连接的步骤。如果您有任何疑问或建议,请在评论区留言。更多资讯请关注我们的系统世界!








