在这篇文章中,我们将带领您了解Photoshop CS6图层样式中的内发光选项。本教程解释了内发光每个选项的设置和效果。对于PS初学者了解PS的图层样式会有帮助。
我们可以将内侧照明视为隧道的横截面,照明安装在内侧边缘。
在添加“内发光”样式的图层上方将有一个额外的“虚拟”图层。该层填充有半透明颜色,并沿着底层的边缘分布。
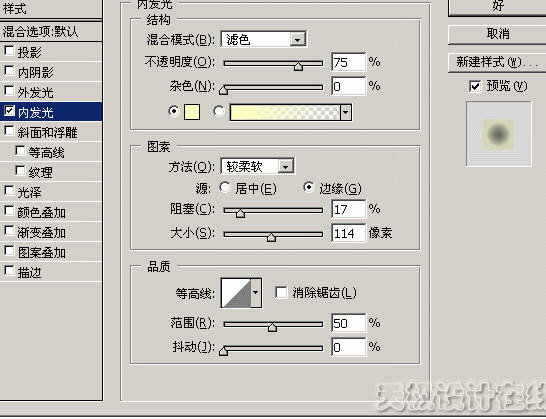
内部发光效果在现实中很少见,但我们可以将其想象为内缘安装有照明设备的隧道横截面,或者外围有一圈光源的玻璃棒横截面。可为内部照明选择的参数包括:
* 混合模式
* 不透明度
*斑
* 颜色
* 方法
* 来源
* 阻塞
* 尺寸
* 等高线
* 抖动
混合模式
发光或其他高光效果一般用混合模式“Screen”来表示,内发光风格也不例外。
不透明度
不透明度是指“虚拟图层”的不透明度,默认值为75%。该值设置越大,光线显得越强,反之亦然。
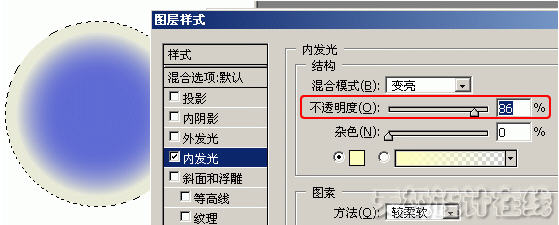
斑
噪声用于向亮部分添加随机透明点。设置值越大,透明点越多,可用于创建雾状或磨砂玻璃效果。
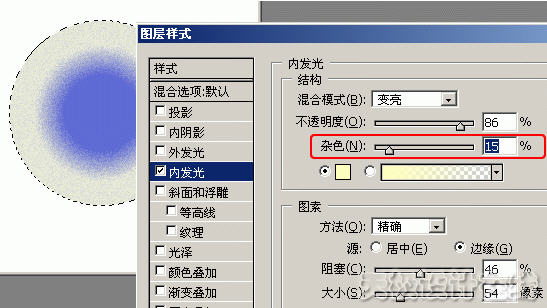
颜色
颜色设置部分默认是从一种颜色到透明的渐变,您可以通过单击左侧的颜色框选择其他颜色。

您也可以单击右侧的渐变颜色框选择其他渐变颜色。

方法
方法有两个选择值,“准确”和“更柔和”。 “准”可以使光线的穿透力变强,“柔和”可以使光线的穿透力变弱。
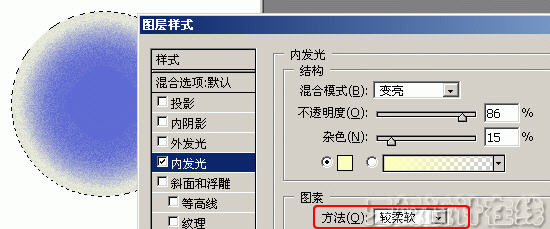
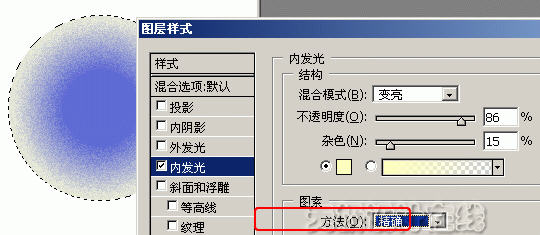
[!--empirenews.page--]
来源
“Source”的可选值包括“Center”和“Edge”。 “边缘”很容易理解,就是光源在物体的内表面上。这也是内发光效果的默认值。如果选择“居中”,则光源看起来位于对象的中心。显然这与内发光有很大不同,但你可以将其理解为光源和介质的颜色交换。
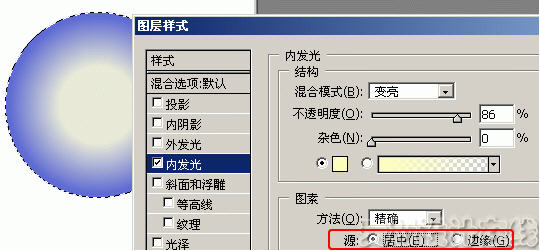
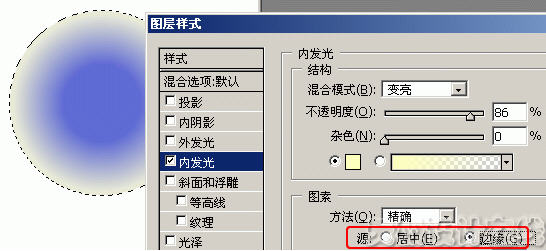
堵塞
“Blocking”的设置值与“Size”的设置值相互作用,影响“Size”范围内光的梯度速度。例如,当“Size”的设置值相同时,调整“Blocking”的值可以形成如下不同的效果。
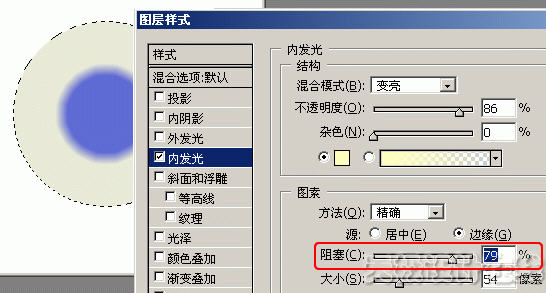
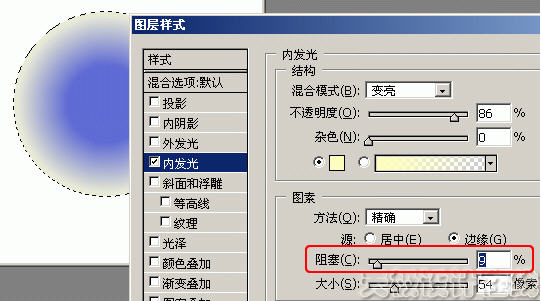
尺寸
“大小”设定了光线的范围,需要“阻挡”来匹配。如果阻挡值设置为很小的值,即使“尺寸”设置为很大的值,也不会产生光效,反之亦然。
等高线
轮廓选项可以为较亮的部分创建光晕效果,例如
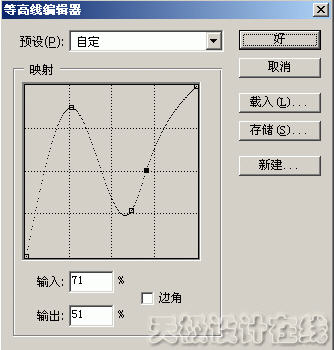
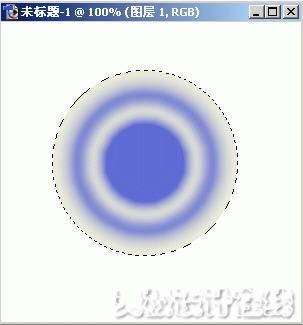
抖动
抖动可以在亮部分产生随机色点。创建“抖动”效果的前提是必须在颜色设置中选择多种颜色的渐变。如果使用默认的从某种颜色到透明的渐变,无论你如何设置“dither”,都不会产生预期的效果。
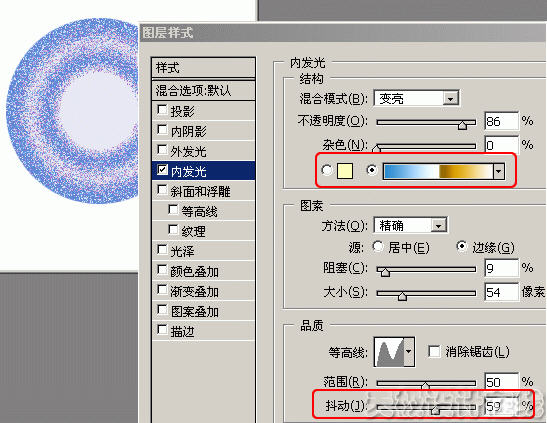
ok以上就是photoshop图层样式的全部内容|今天和朋友们分享的PS CS6内部发光教程。希望这次的分享可以帮助到朋友们。更多相关资讯,请继续关注系统世界!小编将持续更新更多相关信息。








