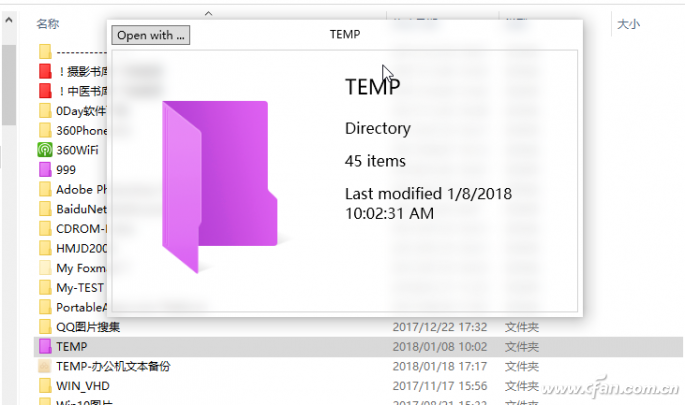要在Windows 10中预览普通图像或数码照片,是否需要安装各种图像预览软件?也许您说您是一名摄影师,需要预览RAW 格式,但这没关系。事实上,您可以使用Windows 10 本身或借助简单的商店应用程序一键预览图片或其他文档。
1.利用好资源管理器的文件预览功能
Windows 10 包含常用图像文件的预览功能。除了常见的JPG、PNG、BMP图像外,当前所有单反相机的RAW文件也可以直接预览。只不过这个预览功能默认没有开启,所以并不为人们所知。
现在,让我们打开它。打开图片目录,切换到资源管理器中的“查看”功能选项卡;然后单击功能面板“窗格”组下的“预览窗格”,即可在右侧窗格中看到文件预览效果。 (图1)。
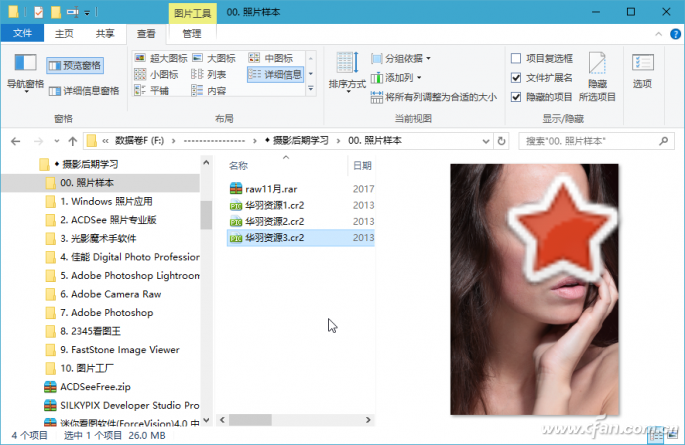
2.使用第三方软件使用空格键预览文件
除了使用系统内置的预览功能来预览文件外,我们还可以使用一个WinQuickLook软件来实现选择图片后按空格键进行预览的功能,这与苹果电脑的操作类似。 WinQuickLook 是一个Windows 应用商店应用程序。从Microsoft App Store 搜索到该软件后,单击“获取”按钮进行安装(图2)。
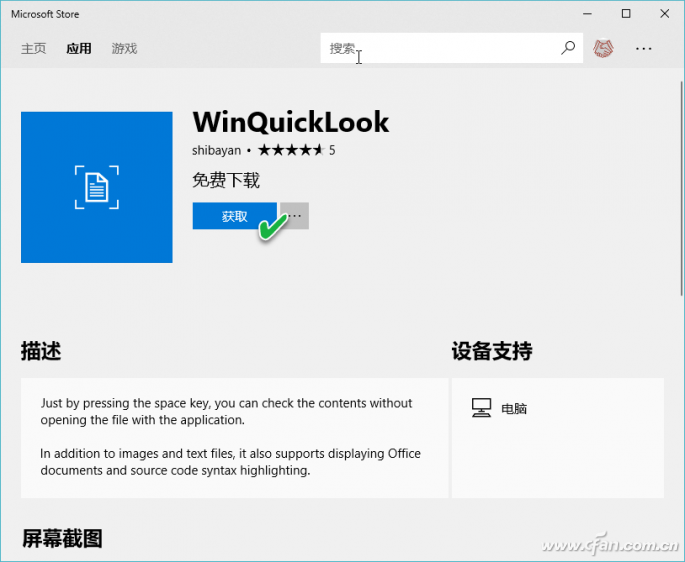
软件运行后,仅以图标形式驻留在系统托盘上。如果您希望软件始终处于待机状态,只需在托盘图标的右键菜单中选择“自动启动”,即可让它在每次系统启动时自动运行。
之后,当我们需要预览图片时,只需在资源管理器中点击选中图片,然后按空格键即可显示图片预览窗口(图3)。
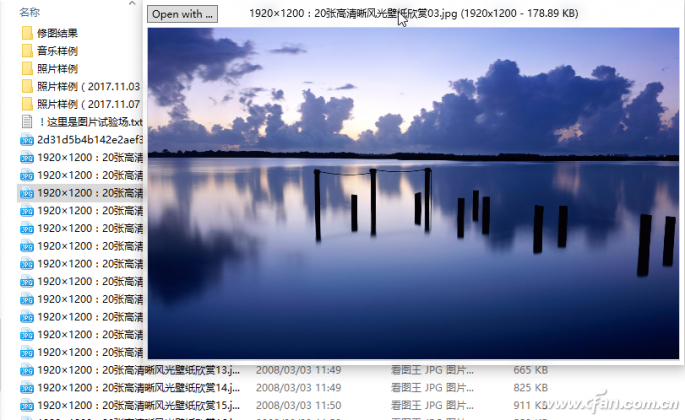
同样,如果要预览文本文件,选择该文件后单击空格即可显示TXT 预览窗口(图4)。
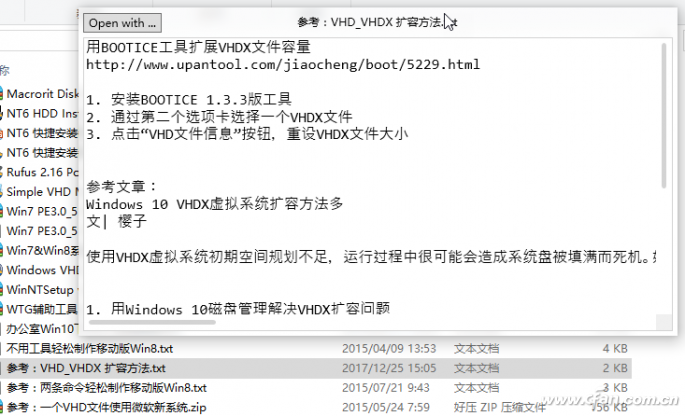
暗示:
通过预览窗口左上角的“打开方式”按钮。您可以指定如何打开当前预览的文档,即使用指定的程序打开当前选中的文档。
有趣的是,该软件不仅可以预览文件,还可以预览文件夹或无法识别的文件类别。尝试选择一个文件夹并按空格键。然后就可以看到该文件夹包含的目录数量以及最后修改时间的显示(图5)。对于不支持直接预览的文件类型,例如EXE或RAR,软件还会显示文件类型、大小和最后修改日期等信息。