2019年春节马上就要到了,大家一定拍了很多有趣的照片,而且大家平时也都习惯了后期处理。下载美图秀秀2019后如何使用?今天我们就以win10中美图秀秀如何裁剪图片以及更改照片背景色为例。如果你不知道如何使用美图秀秀改变照片背景颜色,那就赶紧去系统世界网站学习吧。今天给大家介绍一下win10中美图秀秀如何裁剪图片以及更改照片背景颜色?以下是具体操作方法。
下载美图秀秀2019版:
下载美图秀秀2019最新版:http://www.xitongtiandi.net/soft_tx/6427.html
win10美图秀秀如何裁剪图片并更改照片背景色?
导入图片
使用美图秀秀打开你想要更改背景的照片,如图所示。
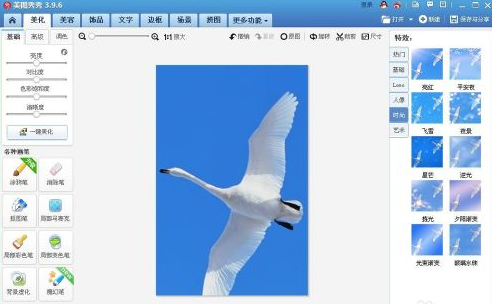
美丽的照片
剪掉背景
1、点击“场景”——剪出图像,更改背景——开始剪出图像,如图。
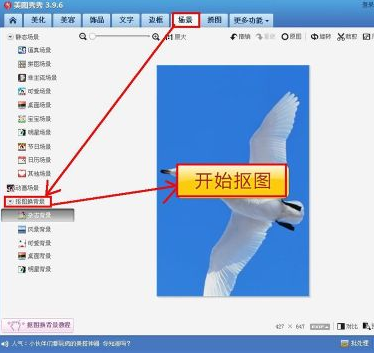
美丽的照片
2、在弹出的剪切方式选择对话框中选择“自动退出”,如图。
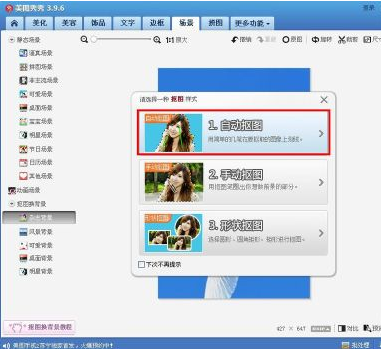
美丽的照片
3. 在图片窗口中,用鼠标左键在要剪切的区域上画一条线,如图所示。
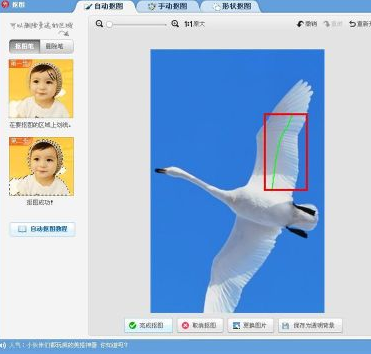
美丽的照片
4. 现在您可以看到背景字符被选中了多少,如图所示。
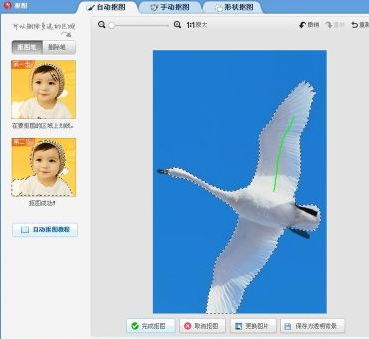
美丽的照片
5.还有一些部分没有选择。继续在未选定的区域中绘制线条,直到全部选定。
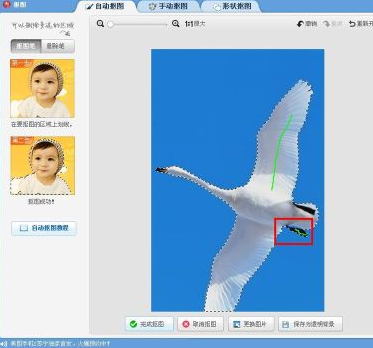
美丽的照片
6.所有角色选择完毕后,按底部的“完全剪切”按钮,如图。
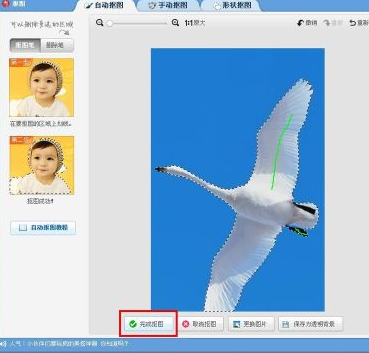
美丽的照片
换背景
1. 使用鼠标左键按住变换手柄,将图像尺寸调整为合适的尺寸。
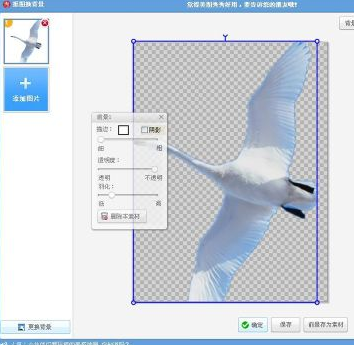
美丽的照片
2. 单击右上角的“背景设置”,选择一种颜色,然后单击“确定”按钮。
3. 现在照片背景更改完成。我们将蓝色背景照片更改为红色背景照片。
通过以上操作,我们就可以完成照片背景颜色的替换了。美图秀秀是一款非常简单但功能强大的软件。它可以产生意想不到的效果。使用技巧还有更多。请继续关注系统世界网站。教程将持续更新。








