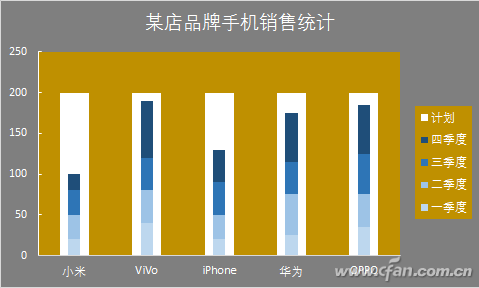柱形图是Excel自带的最基本的图表类型之一。我们可以通过修改柱形图来制作各种图表来展示数据,扩展柱形图的功能和效果。然后就是一个类似温度计的柱形图来展示数据的对比效果比单纯使用柱形图要好很多。那么我们如何使用Excel来制作这样的图表呢?这里我们先来看一个比较简单的制作流程。 (图1)
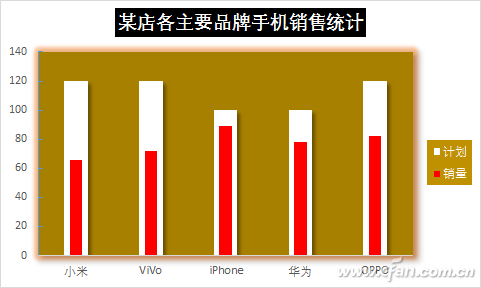
首先选择数据,单击“插入”选项卡中柱形图下的“聚集柱形图”,选择图表中代表销售额的柱形图,右键单击它们,选择“设置数据系列格式”。在右侧的“系列选项”卡中,为“系列绘图位置”选择“辅助坐标”,并将“类间距”处的值调整为500%(图2)。
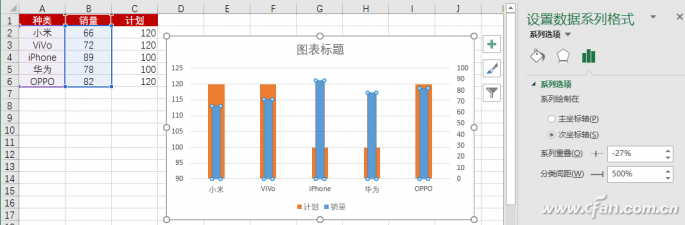
接下来选择图表右侧的辅助坐标并将其删除。同样,您可以选择代表计划的柱形图并调整其类别间距以使其更宽。选择绘图区域中的网格线并将其删除。在绘图区域右键单击,选择“设置绘图区域格式”,将绘图的填充颜色设置为金色;将代表计划的柱形图的填充颜色设置为白色;将代表销售额的柱形图的填充颜色设置为红色;然后选择图表中的图例,在右侧的“图例位置”中选择“向右”,将其填充颜色设置为金色,字体设置为白色;选择主刻度线,然后在“轴选项”卡中,单击“为“主要类型”选择“内部”(图3)。
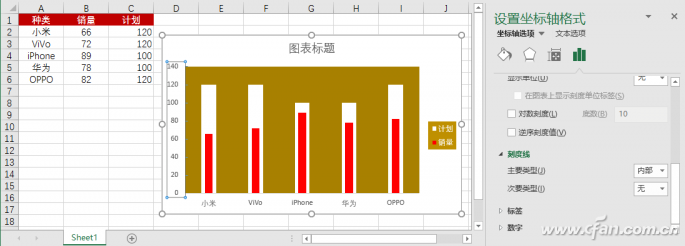
最后,选择图表中的列,使用“格式”选项卡添加一些效果,例如阴影等。同样,也可以将一些效果添加到绘图区域。这样,一个温度计式的图表就完成了。
应用扩展:
我们还可以对表中的数据进行分段。例如,每个季度的销售数据在温度计式图表上以阶梯形状表示。选择数据,插入“堆积柱形图”,选择图表中插入的一列,点击“设计”选项卡中的“切换行/列”,将图表改为按手机品牌分类的显示。使用“格式”选项卡左上角的图表元素分别选择第一季度、第二季度、第三季度和第四季度。这将选择图表中的相应列并在辅助轴上绘制系列;将类别间距调整为500%;删除右侧的次轴;选择柱形图中的每个系列并将其颜色设置为蓝色,从第四季度到第一季度,颜色由深到浅;同样,删除网格线,设置绘图区域的背景颜色、图例的填充颜色和字体颜色等(图4)。