如果您经常需要在Windows 10 上切换用户来完成工作,有时用户很难仅使用一种方法切换回另一个用户帐户。但是,当您引入多种方法来完成同一件事时,用户将获得多种选择,帮助他们坚持使用一种适合他们的方法。我们将列出大约5 种在Windows 10 上切换用户的简单方法,最终让读者选择最适合自己的一种。
如何在Windows 10 上切换用户
我们将详细介绍以下5种方法:
--使用“开始”菜单。
--使用WIN键组合。
--使用CTRL + ALT + 删除。
--使用任务管理器。
--使用ALT + F4。
1]使用开始菜单
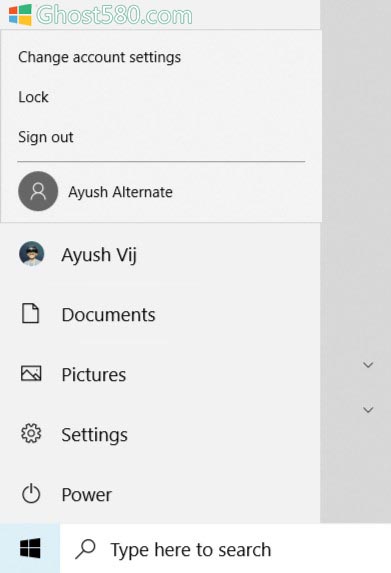
“开始”菜单是Windows 10 最有用的组件之一。甚至任务栏上的“开始”按钮也非常重要,因为我们看到它从Windows 8 回归到Windows 8.1。
在Windows 10 上,您可以使用“开始”菜单切换用户。单击任务栏上的“开始”按钮或按键盘上的WIN 键。
然后单击“开始”菜单最左列的“帐户图片”,然后单击要切换到的用户。
看!你完成了。您只需按照屏幕上的说明进行操作即可。
2]使用WIN键组合
切换到另一个用户的另一种方法是转到锁定屏幕。
如果您有专门的进入锁屏按钮,您可以点击该按钮进入锁屏界面并切换到其他帐户。
否则,如果您的键盘没有专用按钮,您可以在任何计算机上使用WINkey + L 按钮组合来进入锁定屏幕并切换到另一个屏幕。
3]使用CTRL + ALT + 删除
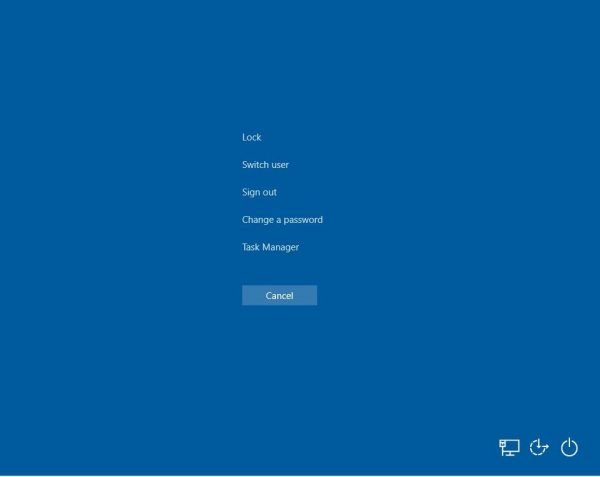
您可能还记得每次计算机冻结时都要按CTRL + ALT + DELETE,因为某些讨厌的程序会搞乱所有资源。
用于启动任务管理器并让您终止任何降低计算机性能的任务。
但自从您上次使用它以来,这个选项已经发生了变化。
现在您可以锁定计算机、切换用户、注销、更改密码以及访问任务管理器以及电源和网络的一些按钮等。
用于选择适当的选项以切换到计算机上的另一个用户帐户。
4]使用任务管理器
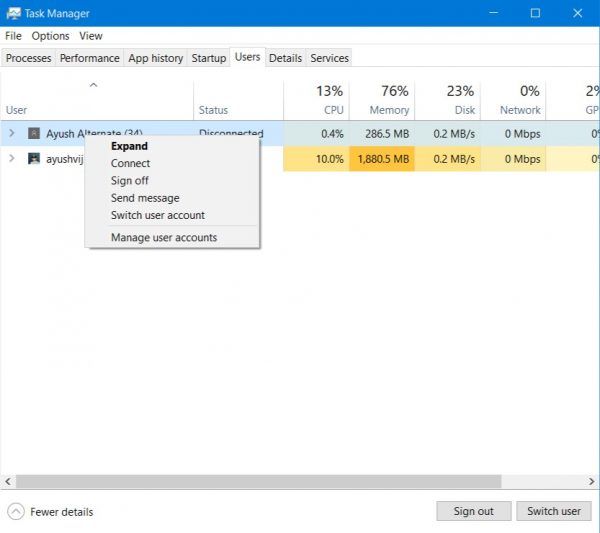
如果您已经在后台登录了另一个用户帐户,还有另一个技巧。
不过,值得注意的是,还有一个选项可以通过许多其他替代方式连接到同一服务器上的不同用户。
只需打开任务管理器并切换到标有“用户”的选项卡。
右键单击首选用户帐户名称列表,然后选择切换用户帐户。
5]使用ALT+F4
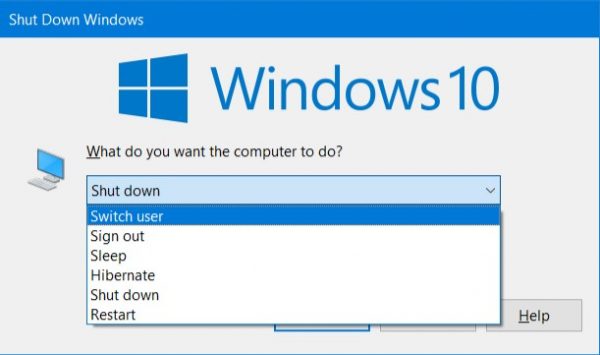
就像CTRL+ALT+DELETE 按钮组合一样,ALT+F4 选项也在不断发展。
您只需按ALT + F4 按钮组合,然后从下拉列表中选择“切换用户”,然后按键盘上的Enter 键即可切换到计算机上的另一个用户帐户。








