在虚拟机VMware上安装黑苹果MacOS的详细图文教程。很多朋友都想过在Windows系统上使用苹果的MAC OS系统。这就需要虚拟机的帮助。下面小编就给大家介绍一下如何在Windows系统上使用虚拟机。下面我们来安装并使用苹果系统。和小编一起来看看吧。
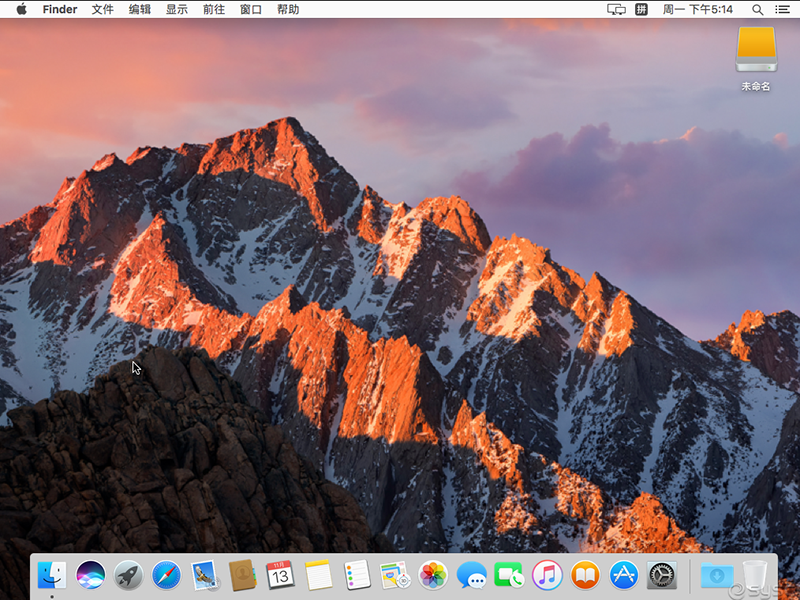
在虚拟机VMware上安装OS系统图文教程:
1.创建黑苹果虚拟机环境
首先下载并安装虚拟机VMware Workstation。
注意:安装虚拟机后,需要使用虚拟机Mac OS系统解锁工具Unlocker进行解锁。
(1)解锁完成后,创建虚拟机【典型值】【下一步】
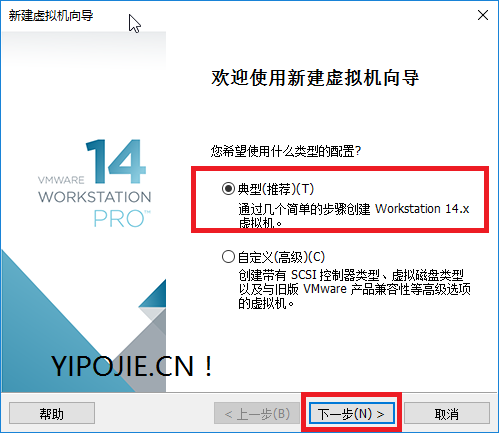
(2)选择稍后安装操作系统并下一步
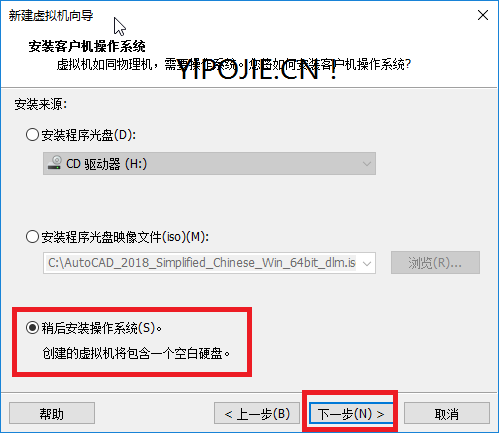
(3)选择刚刚解锁的【Apple Mac OS X】,然后选择需要安装的Mac版本,下一步

[!--empirenews.page--]
(4)虚拟机名称macOS 10.12的安装位置建议安装在C盘以外的分区。例如:D:macOS 10.12
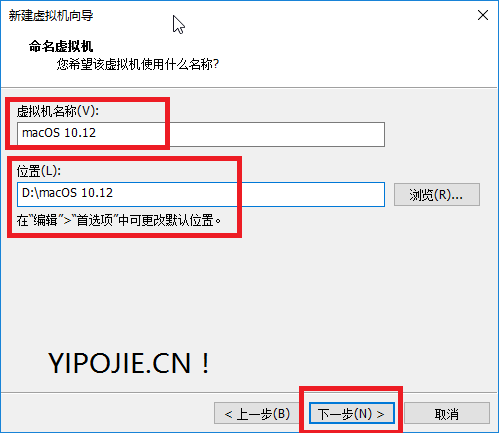
(5)这里硬盘一般选择60G为最佳,存储选择为单个文件。
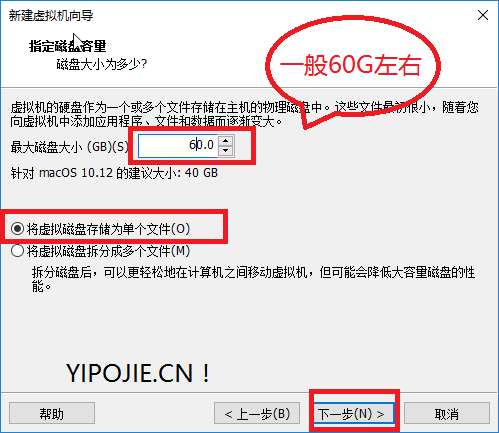
(6)继续下一步则创建完成。

[!--empirenews.page--]
2.将黑苹果镜像加载到虚拟机中
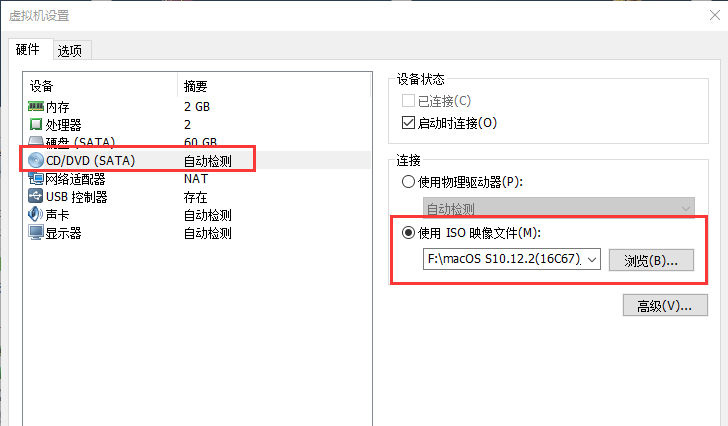
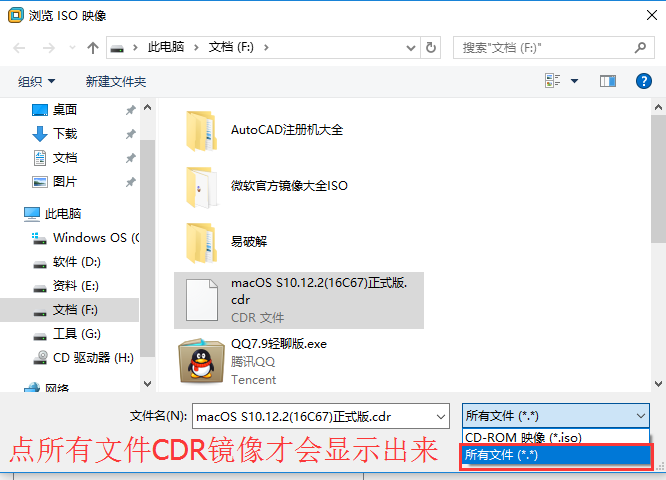
3、虚拟机安装MAC黑苹果系统
(1)完成上述步骤后,我们再次打开虚拟机,报错,无法安装。
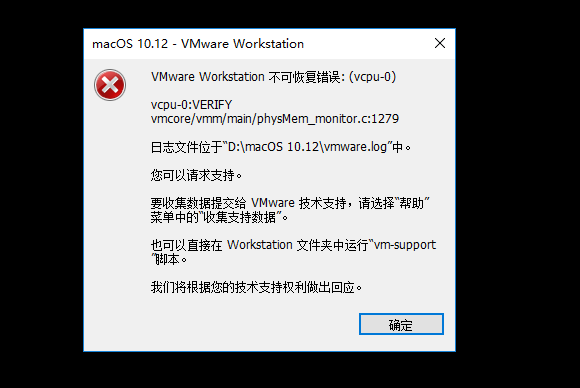
出现这种情况时,我们还需要修改Mac虚拟机的配置文件。
(2)完成上述修改配置后,我们再次打开虚拟机,成功进入安装桌面。主界面选择简体中文。
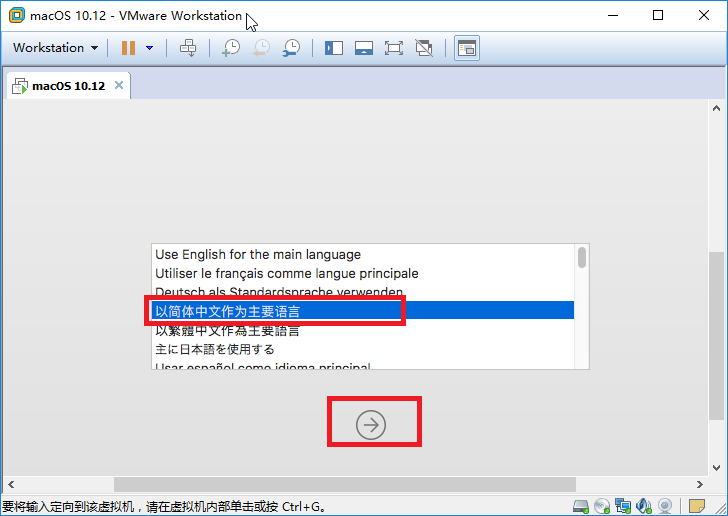
[!--empirenews.page--]
(3)下一步之后,我们需要对分配给虚拟机的60G进行分区,否则无法安装【实用工具】【磁盘工具】

(4)选择要分区的磁盘,即里面擦除
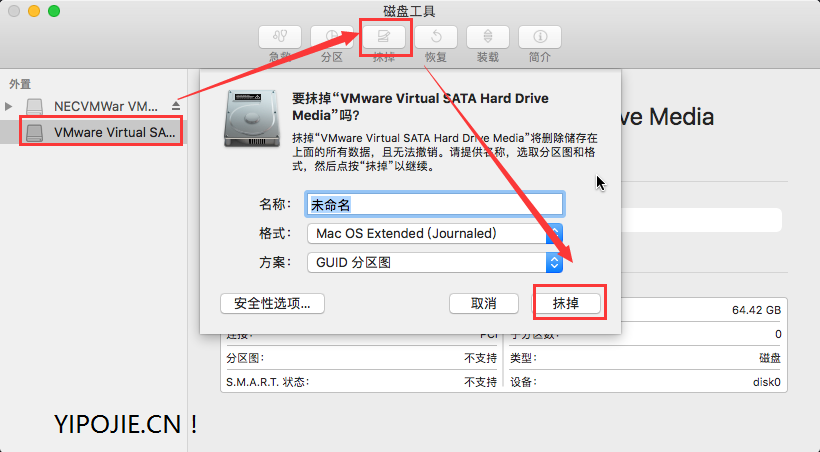
(5) 回来继续下一步
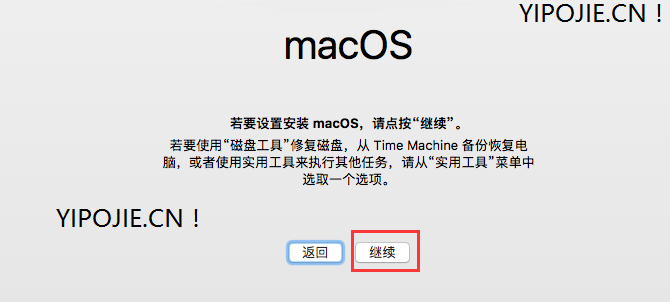
(6)将我们的Mac OS High Sierra苹果系统惰性镜像安装到上一个分区的硬盘上

(7)最后我们需要慢慢等待安装完成。我们泡杯茶,慢慢等待吧。
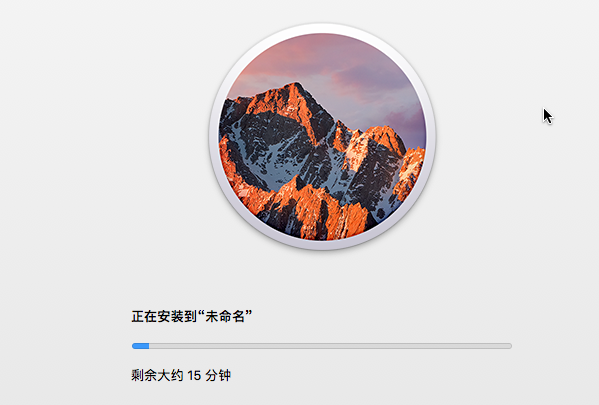
以上就是小编介绍的使用虚拟机VMware在Windows系统上安装苹果系统的教程操作。我希望你会喜欢。希望小编介绍的教程能够对您有所帮助。谢谢你!更多资讯和教程请关注我们的系统世界~~~~








