Microsoft Virtual PC 2007中文版是微软公司推出的一款智能虚拟机工具。 Microsoft Virtual PC中文版允许您在一台PC上同时运行多个操作系统。使用微软Virtual PC中文版,您无需重新启动系统。只需单击鼠标即可打开新操作系统或在操作系统之间切换。今天小编就给大家介绍一下Microsoft Virtual PC 2007的安装教程以及在虚拟机上安装Windows 2003系统的教程。有兴趣的朋友,请跟着小编一起阅读吧。
Microsoft Virtual PC 2007安装系统方法:
下载Microsoft Virtual PC 2007后,双击运行Virtual_PC_2007_Setup.exe,如图:
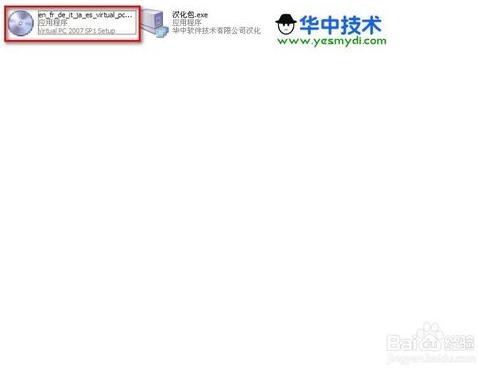
选择下一步,如图:
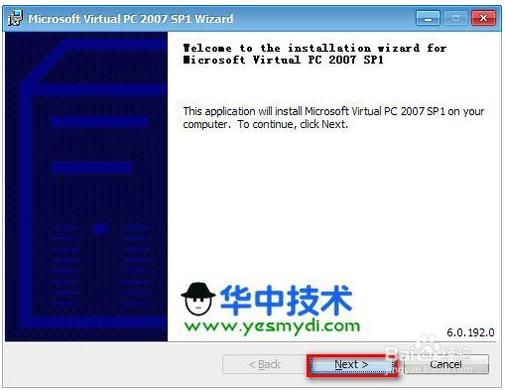
选择第一项,Next,如图:
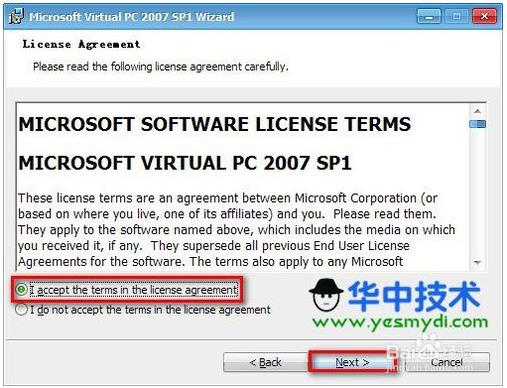
选择默认和下一步,如图
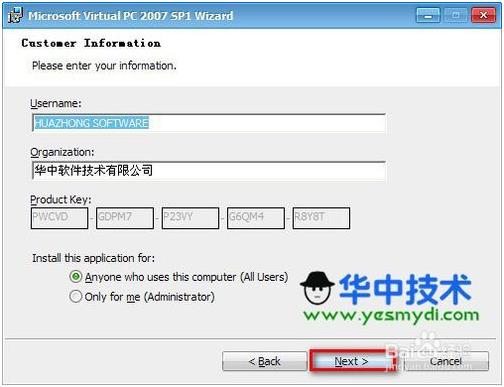
[!--empirenews.page--]
选择安装路径并Install,如图:
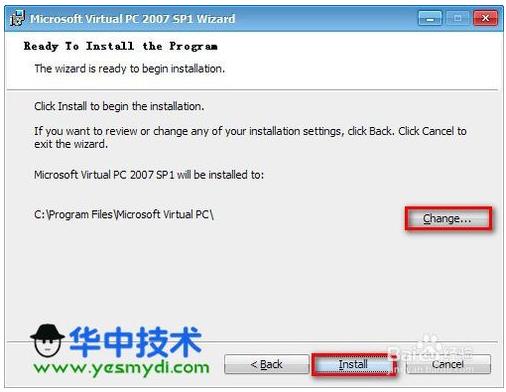
Finsh完成,如图:
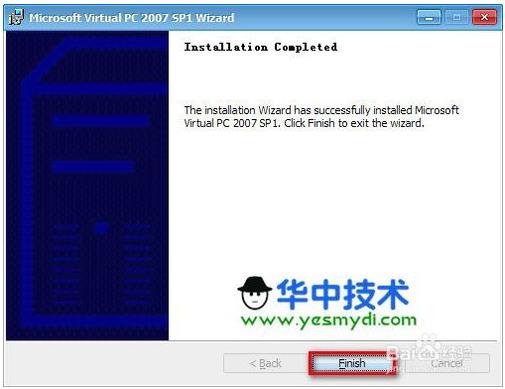
安装完成后,点击开始、程序,如图:
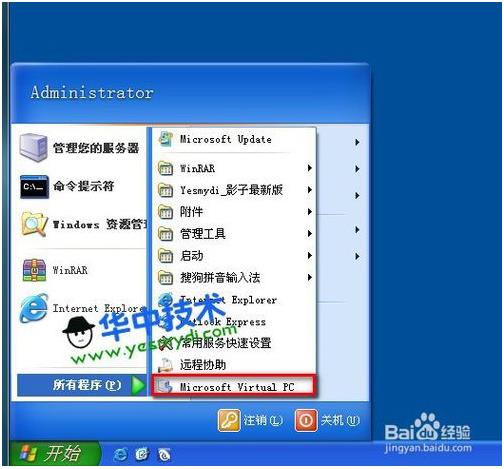
安装中文包覆盖虚拟机安装路径,如图:
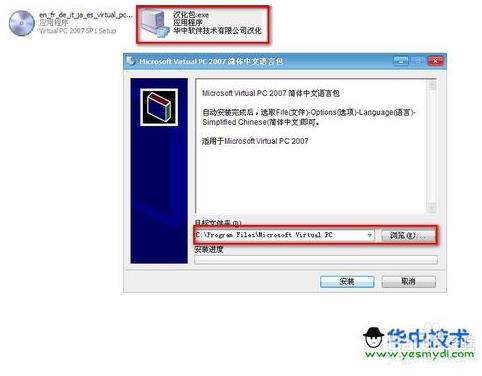
[!--empirenews.page--]
运行虚拟机,点击File,选择Options,如图:
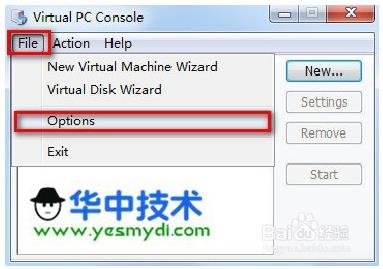
选择Language,右侧选择简体中文,确定重启,如图:
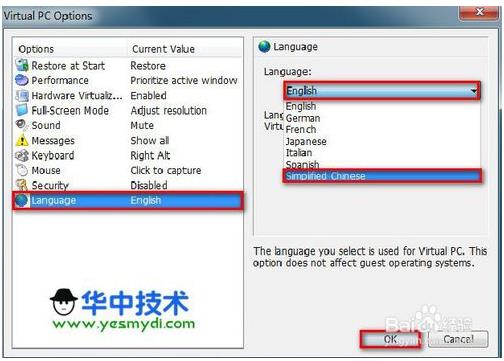
重新启动虚拟机。此时控制台界面已变为简体中文。点击下一步(或取消新建(N)),如图:
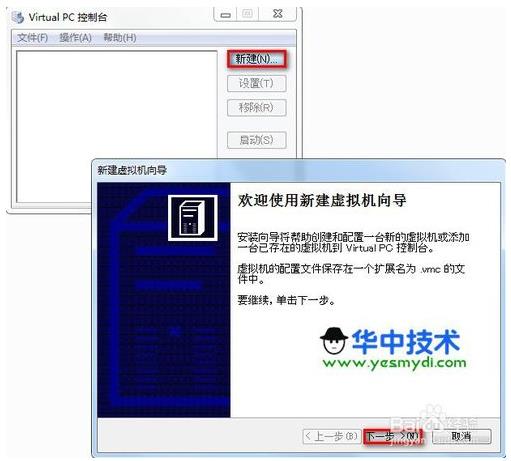
新建虚拟机(C),下一步,如图:
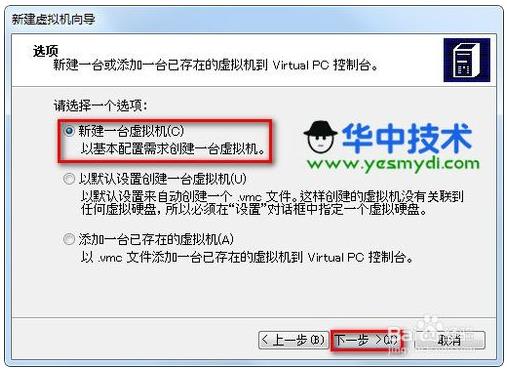
[!--empirenews.page--]
选择保存路径和名称定义,下一步,如图:
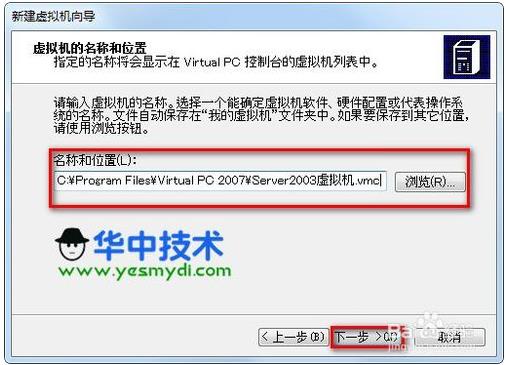
选择需要安装的操作系统版本。操作演示如Windows Server 2003。下一步,如图:
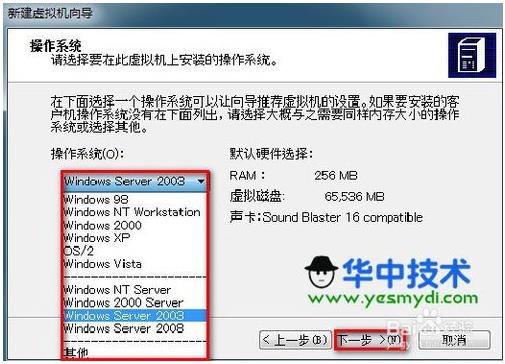
默认内存大小为256MB。建议将内存大小修改为512MB。接下来如图所示:
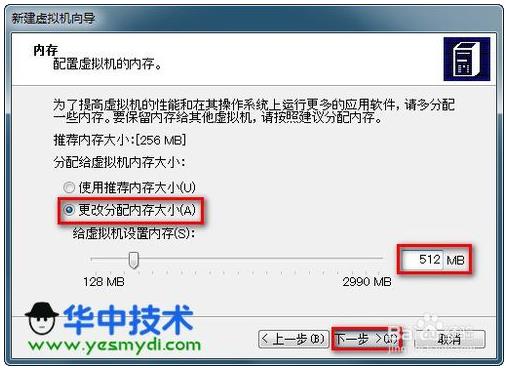
创建一个新的虚拟硬盘(E)。如果本机已经存在虚拟硬盘,则选择第一项,浏览虚拟硬盘的路径。如果新建,则直接进入下一步,如图:
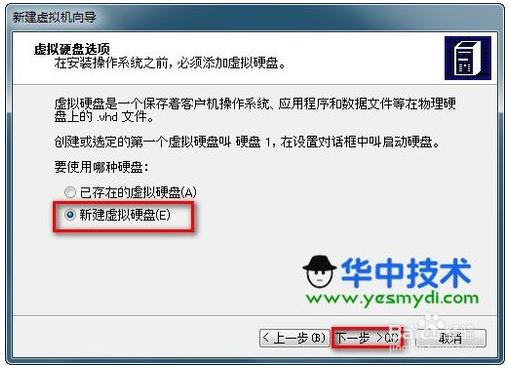
[!--empirenews.page--]
修改虚拟硬盘路径名和硬盘大小。默认大小为65536MB。操作演示感觉太大了。这里,将其更改为40000MB。下一步,如图:
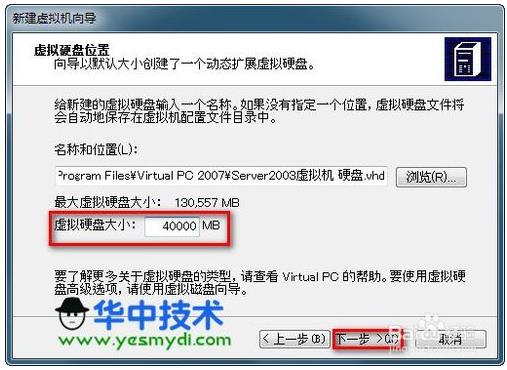
创建完成。如图所示:
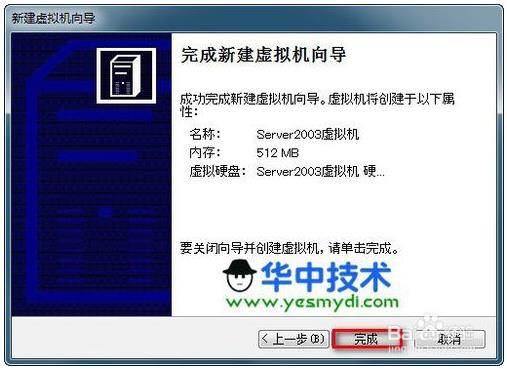
选择右侧虚拟机名称,点击启动,如图:
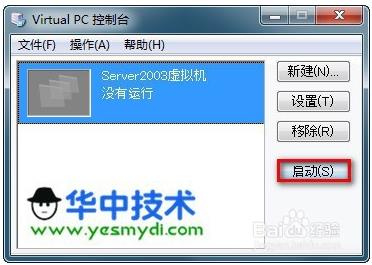
加载ISO镜像(I).(即:操作系统文件),如图:
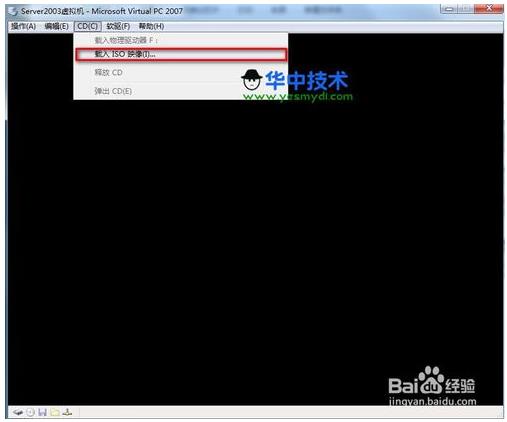
[!--empirenews.page--]
找到ISO镜像路径的位置,加载系统文件,选择重置,然后重启,如图:
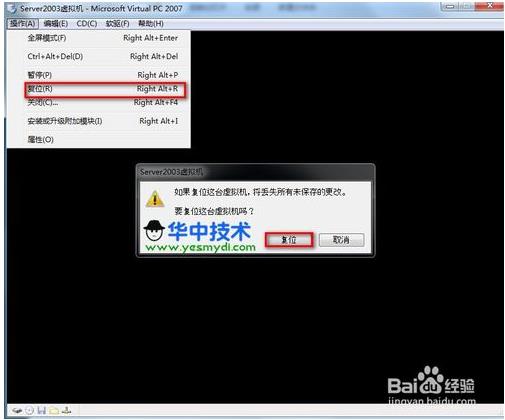
重置并重启,选择([6]DiskGenius3.43分区工具)对系统进行分区,如图:
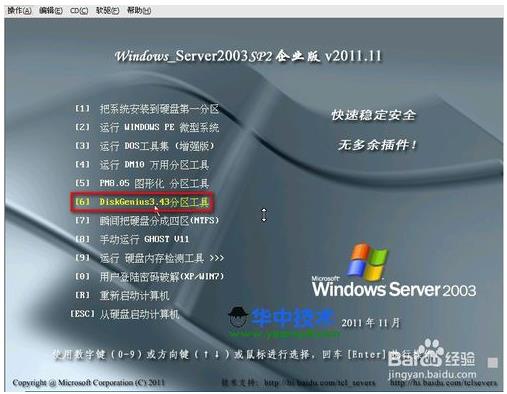
开始为系统创建分区。不懂的新手可以选择‘快速分区’按钮,如图:
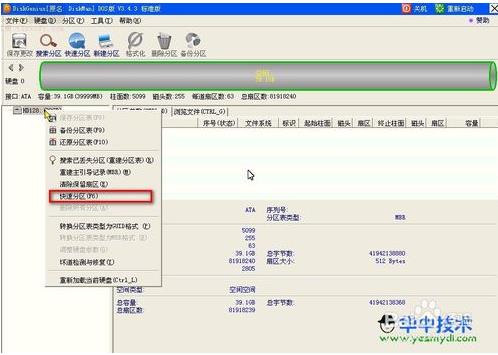
演示分区数量为2个分区,点击确定,如图:
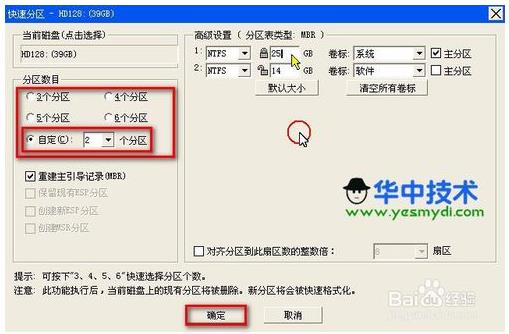
[!--empirenews.page--]
分区完成后,重新启动虚拟机,选择“[1]将系统安装到硬盘第一分区”,如图:
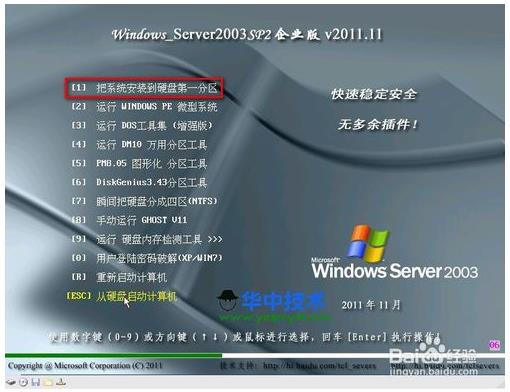
安装进度,自动安装,无需手动操作,如图:
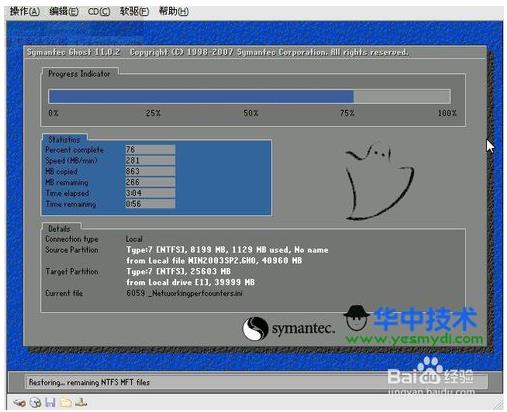
重启后自动安装部署,(过程略).如图:
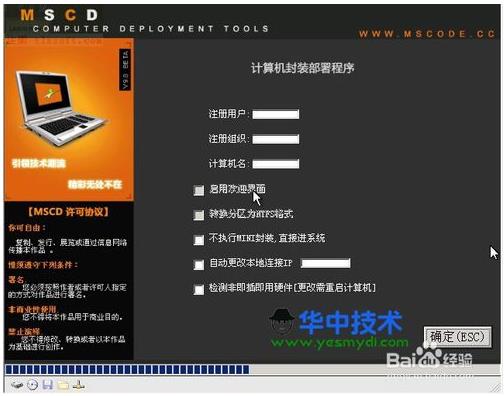
系统安装完成后,启动界面如图:
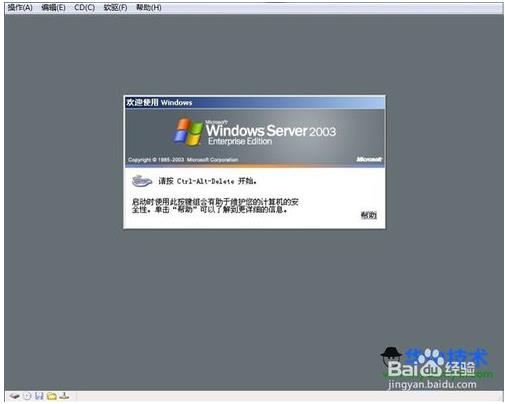
[!--empirenews.page--]
通常在这一步,我发现很多新手都会提出问题。点击键盘组合Ctrl-Alt-Delete总是弹出任务管理器,无法进入系统桌面。如图所示:
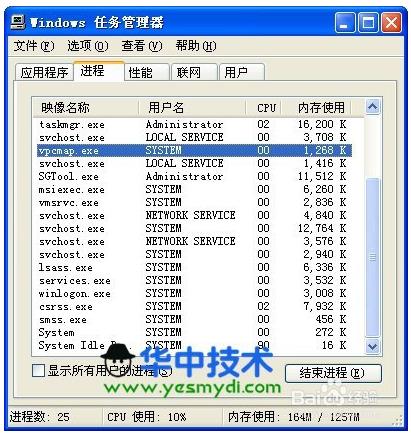
单击“操作(A)”并选择Ctrl-Alt-Delete,如图所示:
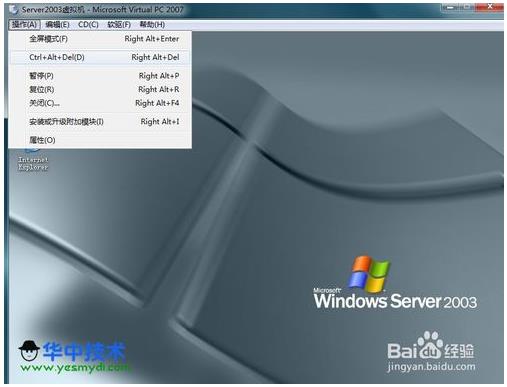
安装或升级附加模块(I)
注意:在虚拟机上安装插件之前,如果将鼠标单击进去,鼠标将无法移出。在这种情况下,单击键盘上的Alt 可切换鼠标。
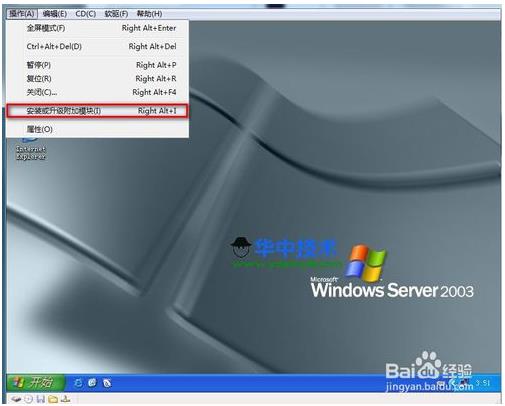
打开虚拟机我的电脑,右键光驱打开,选择Windows文件夹中的setup.exe如图:
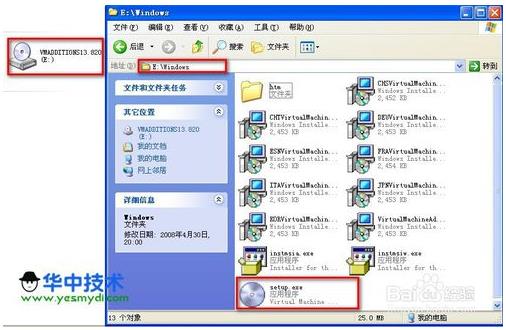
[!--empirenews.page--]
虚拟机插件安装界面,如图:
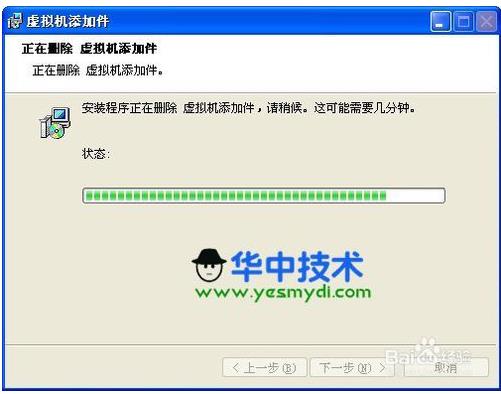
虚拟机插件安装完成,如图:
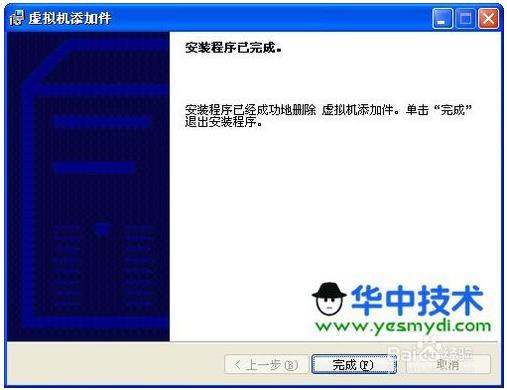
插件安装完成后,会弹出此界面,提示您重新启动系统,点击“是(Y)”,如图:

虚拟机安装插件并重启后,操作演示了本地机与虚拟机之间文件的拖拽效果,如图:
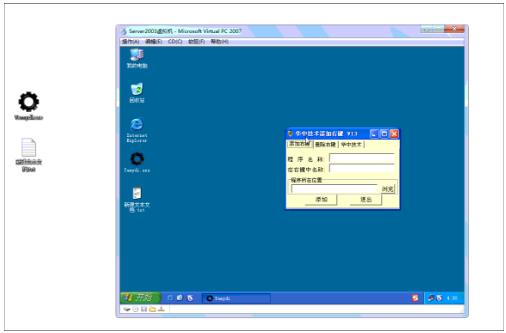
重启进入系统后,虚拟机仍然无法正常上网。按如下方式调试网卡后,虚拟机可以共享本地网卡并正常访问Internet。如图所示:
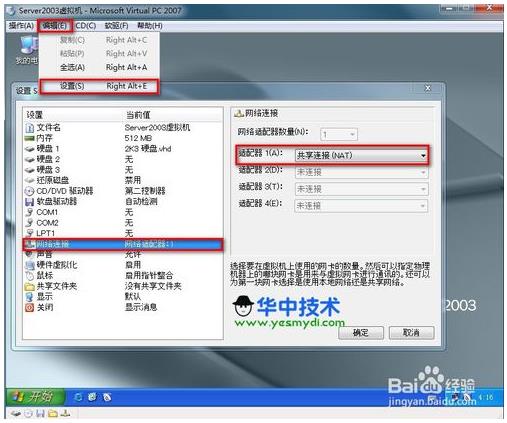
以上小编给大家介绍了虚拟机Microsoft Virtual PC 2007的安装教程以及使用Microsoft Virtual PC 2007虚拟机在XP系统中安装Windows 2003系统的步骤。希望对您有所帮助,谢谢!更多教程信息可以关注我们的系统世界~~~~








