为幻灯片标题文本添加特效确实可以使您的幻灯片更加精美。您需要使用Photoshop 或3D 创意工具吗?事实上,你不需要使用任何复杂的技术或工具,也不需要复杂的操作,就可以在PPT中创建出精彩的文字效果。例如浮雕人物、流光人物的制作。
浮雕字制作
在电视上,我们经常看到一些非常宏伟的纪录片和故事片的片名。标题最后定格的标题文字更具艺术感。这些标题中的许多标题词都是浮雕字符。 (图1)。我们用PPT来制作吧。

首先,创建一个新的空白幻灯片并将其背景设置为标题序列的最后一帧。插入一个文本框,输入主题文本,设置文本颜色为棕色(RGB:207、191、131),字体大小为96点(可根据需要调整);设置文字字体,例如设置为“方正手写-曾正国行楷繁体”。当然,您也可以根据需要设置其他字体。如果系统中不存在所需的字体,可以下载并安装。
接下来,右键单击文本框,选择“设置形状格式”,在右侧“设置形状格式”窗口中,选择“文本选项”中的“文本效果”选项卡,展开“3D格式”,然后单击“顶部”在“Prism”处,将宽度和高度设置为10点,并在“Warm”中选择“Morning”作为光源(图2)。这样,浮雕人物就完成了。

主播角色制作
流光角色经常被用作电影和电视标题中的主题文本。飘带人物生动、有灵性,这种效果在PPT中很容易实现(图3)。

首先设置幻灯片的图片背景,插入一个矩形,输入需要的文本,将矩形的背景设置为纯色背景,将文本加粗,选择文本,使用“文本轮廓”下的菜单“格式”选项卡为文本添加轮廓。复制矩形,点击“粘贴选择性粘贴”,在弹出的窗口中选择“图片(PNG)”并确认删除原来的矩形。选择粘贴的图片,选择“格式”选项卡,单击“颜色”下的“设置透明颜色”,用鼠标单击文字的内部颜色,创建镂空效果。
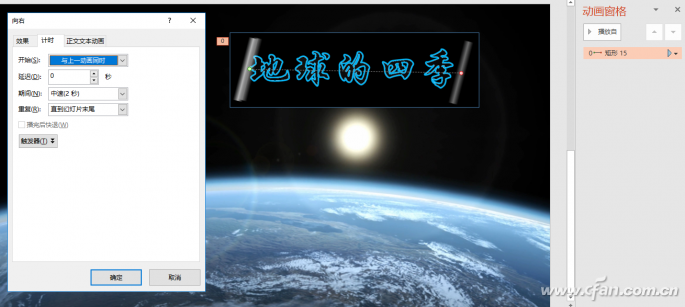
接下来,您需要制作一根金属棒。插入一个矩形,高度不能大于矩形的高度,设置其填充为“渐变填充”,类型为“线性”,角度为0度,左侧渐变光圈为白色且透明100%,在中间是白色,透明30%,右边是白色,100%透明,没有线条或轮廓。为金属棒添加路径动画。选择金属棒,选择“动画”选项卡,单击“添加动画”下的“其他路径动画”,在弹出的窗口中选择“右”,确认后调整动画的开始和结束。位置,点击“动画窗格”,在动画窗格中右键单击添加的动画,选择“计时”,在设置窗口中,开头选择“与上一个动画同时”,选择“直到结束”重复时的幻灯片”。最后,右键单击金属杆并选择“发送到底层”(图4)。就是这个。另外,如果为了获得不同的效果,上述参数也可以适当修改。








