在Windows 10 上,您通常只需将外部驱动器连接到计算机并等待它自动出现在文件资源管理器中即可开始使用。但这并不总是一个简单的过程。
有时,由于可能与连接、驱动程序、设置或硬件问题相关的未知原因,Windows 10 会拒绝检测外部驱动器,或者会检测到设备但不会显示在文件资源管理器中。
如果您尝试设置新的外置硬盘或想要使用之前连接到另一台计算机的存储设备但该设备未显示,您可以采取多种故障排除步骤来解决最常见的问题问题。
在本Windows 10 指南中,我们将引导您完成当您的计算机未检测到外部硬盘驱动器时解决大多数问题的步骤。
如何修复Windows 10 上的外部驱动器问题
无论您是尝试使用USB 接口连接传统的旋转盘片硬盘、固态硬盘(SSD) 还是闪存驱动器,下面列出的说明都将有助于解决大多数问题。
修复驱动器连接
物理连接不良是阻止Windows 10 检测外部驱动器的最常见问题之一。
虽然大多数小型驱动器和几乎所有闪存驱动器都不需要专用电源连接,但如果您要连接大型外部硬盘驱动器,则需要确保其已插入工作电源插座。
无论是小型还是大型驱动器,有时问题都可能出在USB 电缆上。电缆可能已损坏,或者您可能尝试使用错误的电缆。如果您的计算机无法识别该存储,请确保您使用的是良好的数据线。

如果USB 和电源线工作正常,您会听到硬盘驱动器旋转的声音,并且会注意到指示灯亮起。
有时问题可能出在USB 集线器上,因为这些设备可能会带来兼容性和电源管理问题。如果您使用集线器连接多个外围设备,请将驱动器直接连接到计算机上可用的其他端口之一。如果没有端口,请断开USB 集线器并直接插入可移动驱动器,看看Windows 10 是否检测到它。

问题也可能是计算机上的USB 端口失效。您可以通过拔下驱动器并使用同一台计算机或另一台计算机上的不同端口来快速查明是否存在端口问题。
如果您已尝试上述建议但仍然无法使用该驱动器。您可以尝试通过关闭计算机并拔下外部驱动器来重置连接,然后在一分钟后打开计算机并重新连接驱动器。
或者,您可以尝试将驱动器连接到另一台计算机,但如果不起作用,则驱动器或控制器很可能已损坏。
修复驱动器盘符
如果您知道驱动器工作正常,但它没有显示在文件资源管理器中,则驱动器可能正在尝试使用其他设备已在使用的盘符,或者驱动器盘符可能丢失。
解决字母冲突
驱动器号冲突是可移动设备的常见问题,您可以按照以下步骤解决此问题:
--打开开始。
--搜索创建并格式化硬盘分区。
--单击顶部结果打开“磁盘管理”。
--如果驱动器尝试使用现有驱动器号,请右键单击该卷并选择“更改驱动器号和路径”选项。

--单击“更改”按钮。
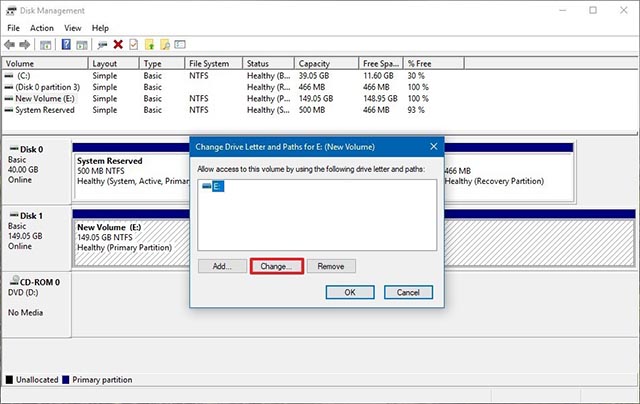
--选择“分配以下驱动器号”选项。
--使用右侧的下拉菜单选择任何可用的字母。

--单击“确定”按钮。
--如果您收到警告消息,请单击“是”按钮。
分配新盘符后,外部驱动器应显示在文件资源管理器中。
解决漏字问题
除非您将驱动器安装为文件夹,否则您将需要从文件资源管理器访问信件。
如果驱动器中缺少该盘符,您可以使用以下步骤分配一个新盘符:
--打开开始。
--搜索创建并格式化硬盘分区。
--单击顶部结果打开“磁盘管理”。
--如果驱动器名称旁边没有驱动器号,请右键单击该卷并选择“更改驱动器号和路径”选项。
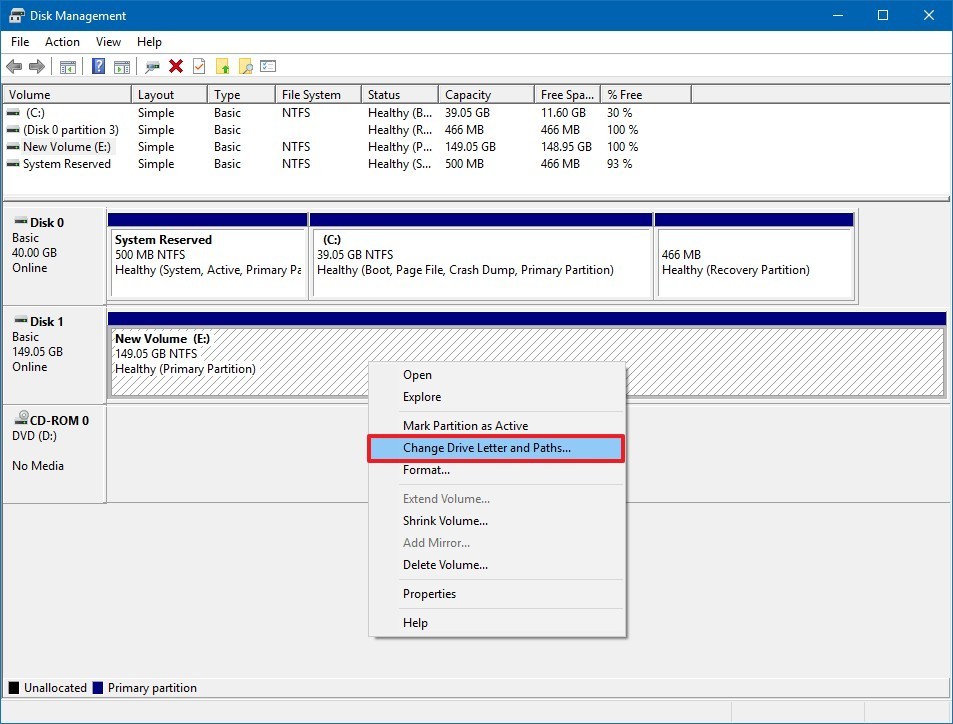
--单击“添加”按钮。
--选择“分配以下驱动器号”选项。
--使用右侧的下拉菜单选择任何可用的字母。

--单击“确定”按钮。
完成这些步骤后,应该可以在文件资源管理器中访问该存储。








