微软大家都很熟悉,但是作为微软最后一款独立软件Win10,你对它了解多少呢? Win10是一个独立且不断完善的系统,深受玩家喜爱。广大Win10用户都在不断追求Win10系统的更新。当然,还有很大一部分玩家不知道如何安装Win10系统,所以小编今天就教大家一个使用U盘安装Win10系统的详细图文教程,希望对大家有所帮助每个人。如果对您有帮助,请分享给其他有需要的小伙伴!
U盘安装win10系统详细图文教程如下:
步骤一:制作USB启动并下载系统镜像
将U盘连接电脑,运行小白一键重装系统软件,点击U盘模式
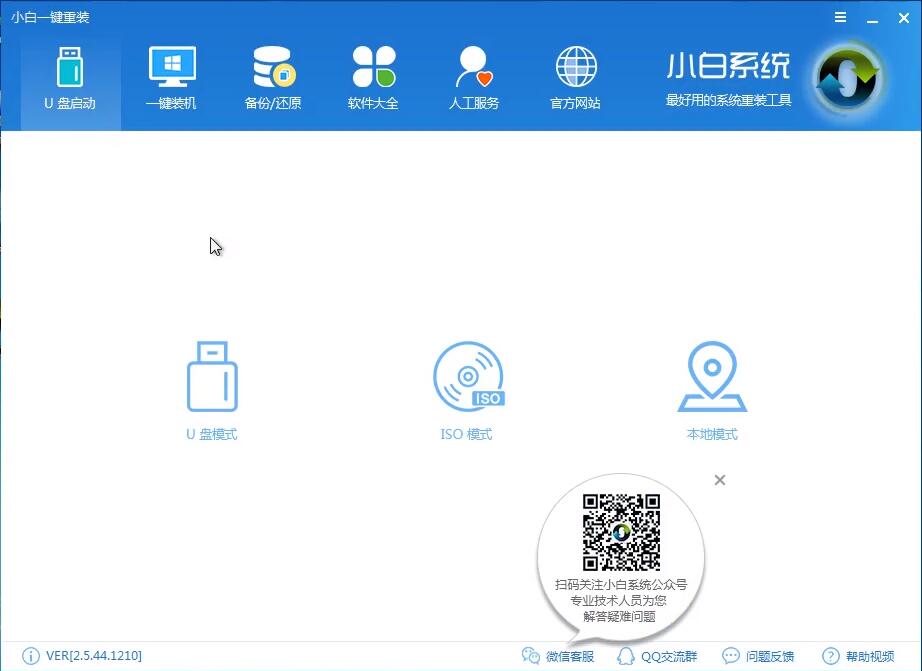
第二步:勾选U盘开始一键制作,pe选择高级版本,U盘选择格式(先备份好你想要的数据)
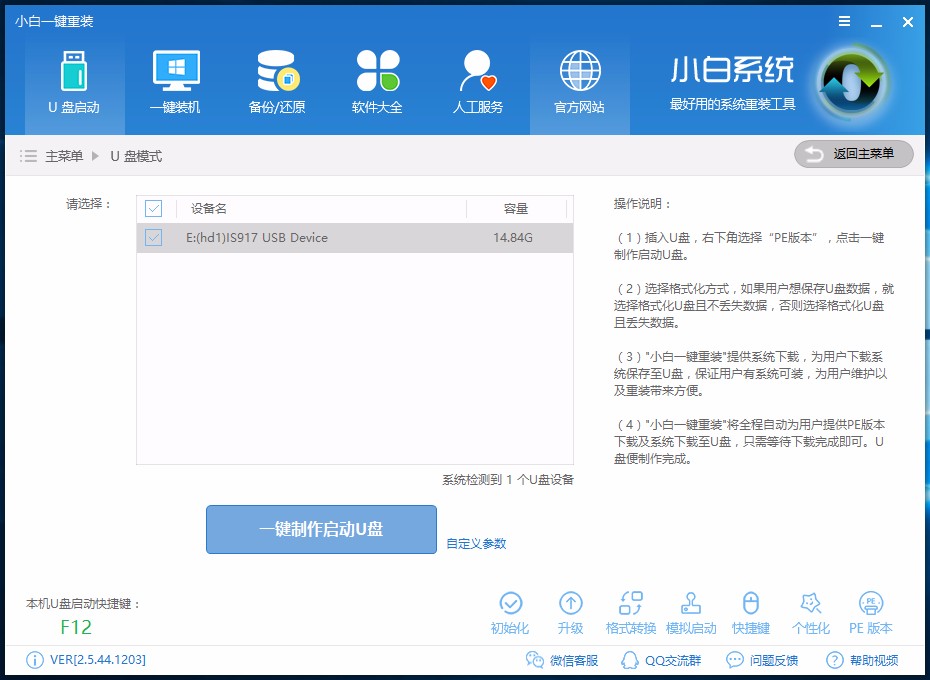
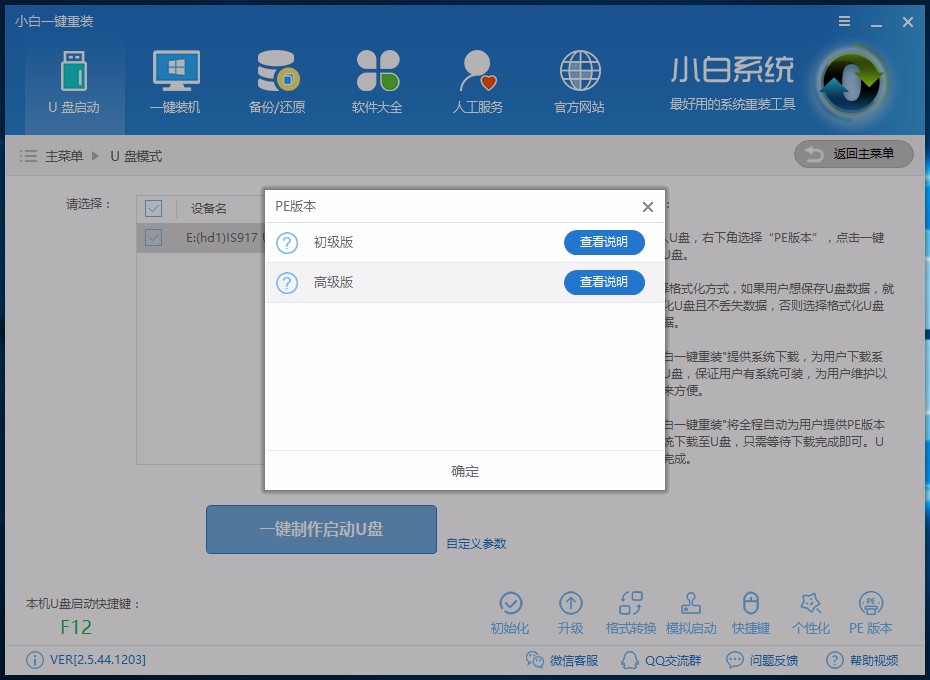
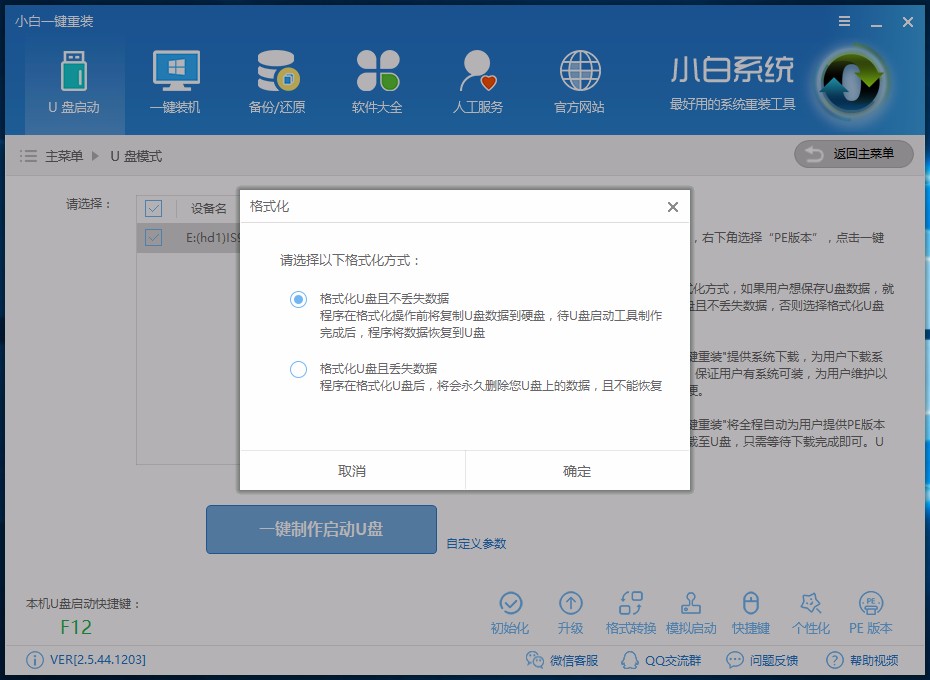
[!--empirenews.page--]
第三步:点击需要安装的系统(Win10),等待下载完成
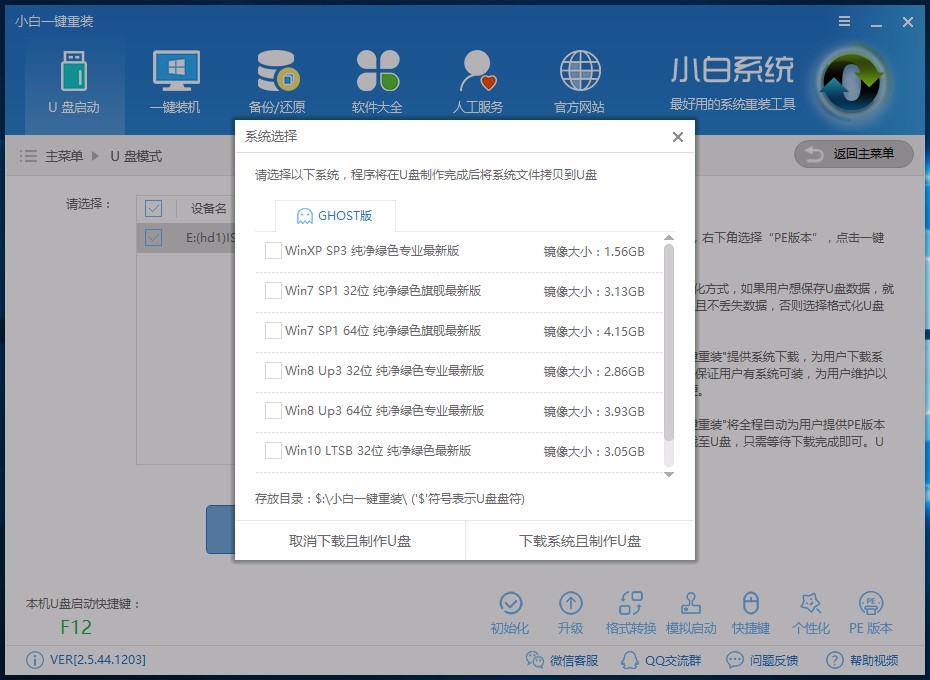

第四步:重启电脑,进入bios重装系统(重启电脑开机时一直按快捷键,在调出的界面中选择USB选项,进入PE界面,选择02进入PE系统电脑开机后,屏幕下方会出现快捷键提示,对应的键也是启动快捷键)

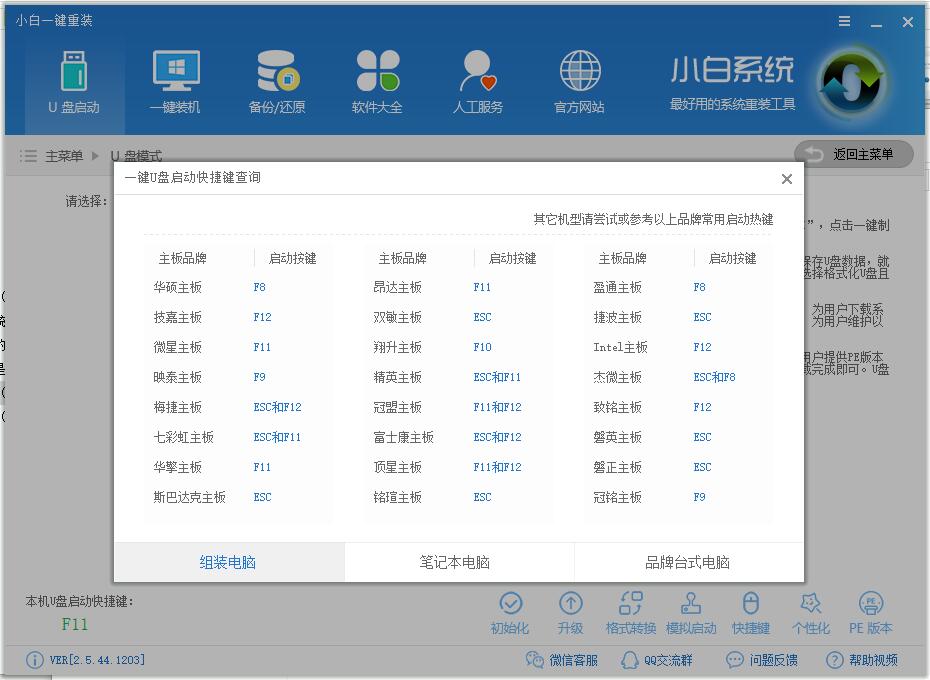
[!--empirenews.page--]
第五步:进入PE系统时勾选win10系统,选择自己的系统盘,点击安装,等待自动重启完成

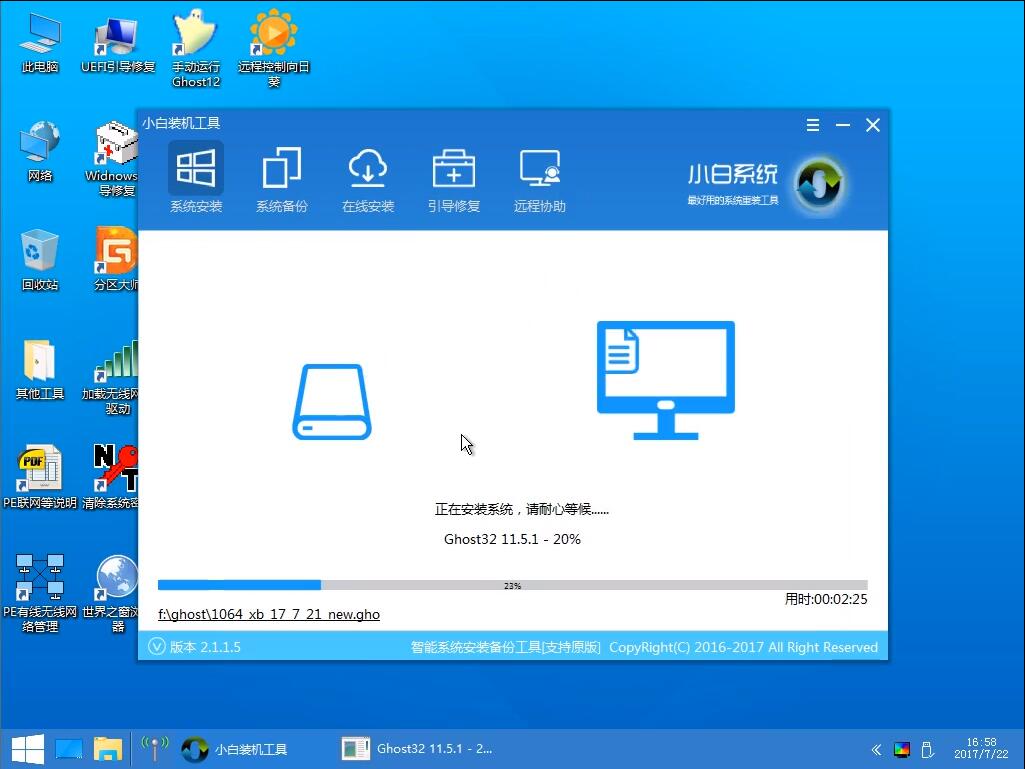
第六步:重新启动计算机,耐心等待系统部署完成并进入桌面。

了解更多:http://www.xitongtiandi.net/
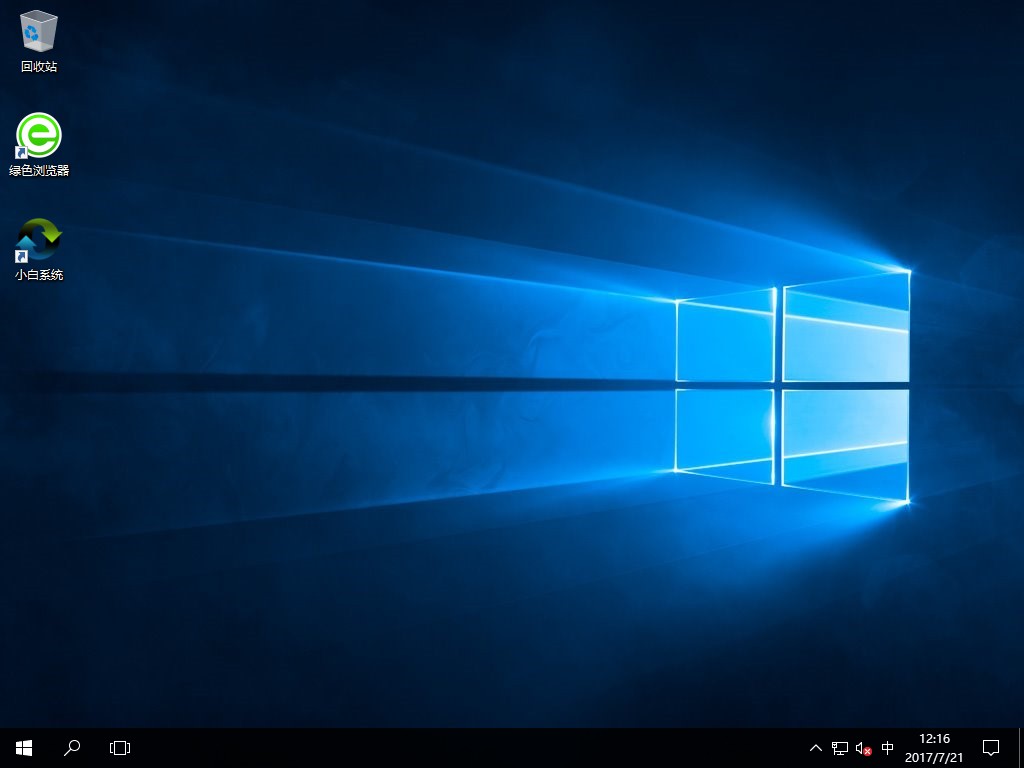
以上就是使用U盘安装win10系统的详细图文教程。大家都学会了吗?希望对大家有帮助,关注系统世界精彩资料教程。








